Windows 10/11 has a number of intriguing features. One of their well-known functions is remote desktop, which enables you to use other devices to operate your PC. You may connect to your Windows 10 PC from any location by using a remote desktop app on your Windows, Android, or iOS device. Both Windows 10 and Windows 11 can use this successfully. We’ll explain how to activate remote desktops on Windows 10 and 11 in this article.
To make using the remote desktop feature simple for you, we will give you a step-by-step tutorial. Windows devices by default have the capability deactivated.
You may soon operate your computer with just your fingers by making a few simple modifications to the settings in the control panel on your PC.
How to Use Windows 10’s Remote Desktop
On Windows 10, you need to provide your device with particular rights in order to access a remote desktop.
Step 1: Locate and launch the Control Panel on your computer.
Step 2: Select System and Security from the menu in the upper right corner of your screen.
Step 3: Select the “Allow remote access” link found under the System section.
Step 4: Next, select Users from the menu on the remote desktop prompt’s left-bottom corner.
Step 5: Select Add from the menu on the following screen.
Step 6: Enter your myLSU ID and any other required information.
Step 7: When you’re done, use the OK button to confirm your choice.
Connecting to a Different PC Using Windows 10’s Remote Desktop
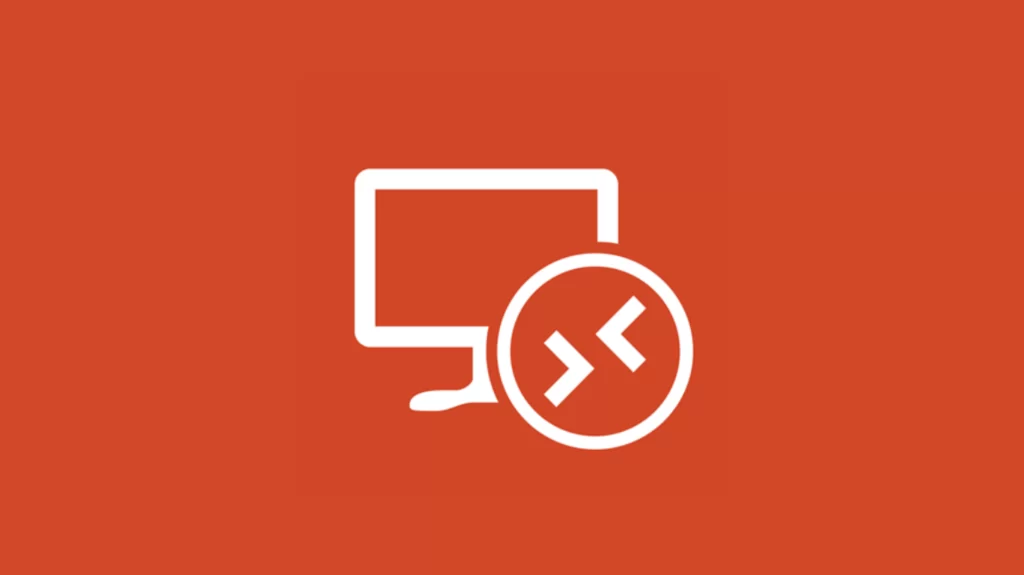
Once you’ve turned on the remote desktop, connecting to another PC is simple. This is the procedure.
I. Click to launch the search feature on your computer.
II. Type “remote” into the available search box.
The third step is to select “Remote desktop connection” from the search results.
IV. At this point, you must enter the information for your other PC. Start the connection by entering your name or IP address in the space provided.
If you supplied the correct information, your two computers will be connected quickly and easily in a few minutes. If for any reason you are unable to connect, give it another go.
On an iOS or Android device, how to Use Remote Desktop
To use a remote desktop on an Android or iOS smartphone, follow these steps:
i. Search for “Remote Desktop App” on the Play Store or App Store on your device.
ii. From the search results, select the app and download it. All of the major platforms, including the Mac App Store, Google Play, and the Microsoft Store, provide it for free.
Launch the app, then enter the name of the PC you want to connect to.
iv. Select a name for the remote PC you just added, then wait for the connection to be established.
Now, you can operate your PC from an Android or iOS device via a remote desktop.
How to Use Windows 10 Settings to Enable Remote Desktop Connections?
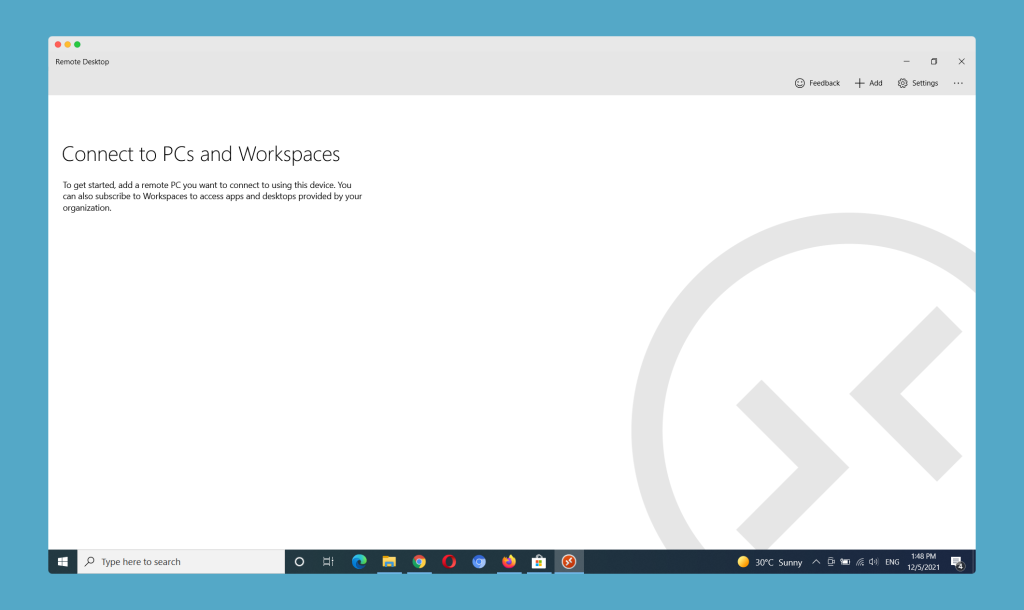
To immediately reach the panel of Remote Desktop from the PC Settings programme, open the Start Menu and type “remote desktop settings” into the search bar. This will enable Remote Desktop connections. It’s easier to do it this way, though you may also visit Settings and search from there.
Simply switch the “Enable Remote Desktop” toggle from Off to On once you’ve reached the Remote Desktop settings window to allow incoming connections coming from another Remote Desktop client. After flipping the toggle, you’ll be told to verify whether you really meant for doing that, and then you have to confirm that you do.
The options for holding your PC awake or keeping it discoverable will be numerous once Remote Desktop connections are enabled, but you’ll have to go through the Show settings for each to access the information.
You can modify additional settings by clicking the Experienced Settings link, such as the RDP port on Windows 10 or Windows 11, or whether you are utilizing Network Level Authentication, but as those are typical tasks for advanced users only, you might want to skip them.
Additionally, you’ll see that your PC’s name is listed on this screen, which is useful if you log in from a different machine.
How to Use the Control Panel to Enable Remote Desktop Connections?
In Windows 10, the classic Control Panel is still present, and you can use it to activate Remote Desktop connections. This is the simplest solution for a lot of us.
By pressing the shortcut keys WIN + R and entering the command sysdm.cpl in the Run dialogue, you can allow Remote Desktop Connections with the old Control Panel.
The System Properties window will appear, where you should select the Remote tab on the right. When you get there, all you have to do is choose the Remote Desktop section’s option to “Allow remote connections to this computer” and then click the Apply button to get started.
Users with Administrator access are already enabled by default, so you generally won’t need to bother with this. You may use the “Select Users” option to specify precisely which users have the ability to connect to this PC.
Additionally, it is default configured in Windows 8 and 10 to only permit connections from computers running Remote Desktop with Network Level Authentication.
It is best to leave this level of authentication enabled because it is supported by all current versions of Windows. You must disable this option if you must permit connections from computers running Windows XP or earlier.
How to Use a Remote Desktop to Connect to Another PC?
From those computers, you can start a remote connection by clicking Start, typing “remote” and then selecting the result “Remote Desktop Connection” To start the connection, simply type the PC’s name or IP address.
You will need to perform a little more configuration in order to allow Remote Desktop traffic through your network and send those types of packets to the appropriate PC if you intend to login to the remote PC over the Internet.
Conclusion
This article focused solely on how to make remote desktops available in Windows 10. By going to the control panel and configuring the remote desktop connection, you can use the capability. In addition to these, you can utilize it by downloading the app on your Android or iOS devices.
