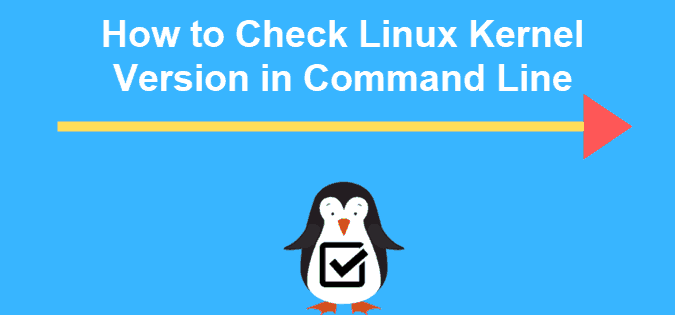
Linux is an exceptional operating system that offers an extensive array of features and functionalities. At its core, the kernel plays a vital role in managing system resources such as memory, processing power, and input/output devices.
Checking the kernel version is a crucial aspect of understanding the state of the operating system and assessing its compatibility with different software applications and hardware devices.
Throughout this article, we will explore various techniques for checking the kernel version in Linux using the command line. These methods are both straightforward and practical, providing valuable insights for system administration and troubleshooting purposes.
Understanding the Kernel in Linux
The kernel is a software component that serves as a critical link between the hardware and software layers of a computer system. It has the essential task of managing various system resources such as memory, CPU time, input/output devices, and file systems. Additionally, the kernel provides an interface for applications and user-level programs to interact with the underlying hardware.
In the case of Linux, the kernel is an open-source software that is continually being updated and enhanced by a diverse community of developers worldwide. These updates bring forth new kernel versions, often accompanied by fresh features and advancements in system performance and security. As a result, Linux users can experience improved reliability, stability, and functionality with each new kernel release.
Checking Kernel Version Using uname Command
The uname command is a useful tool for checking the kernel version in Linux. This command displays information about the operating system, including the kernel version, hostname, operating system release, and processor type.
To check the kernel version using uname, simply open a terminal window and enter the following command:
$ uname -rThis command will display the kernel version in use on your system. For example, if the output of the command is “5.11.0-27-generic”, this indicates that your system is running the 5.11.0 version of the Linux kernel.
Finding Distribution-Specific Kernel Version
If you are using a Linux distribution such as Ubuntu or Fedora, you may find that the uname command does not provide detailed information about the kernel version. In this case, you can use distribution-specific commands to check the kernel version.
For example, on Ubuntu, you can use the following command to check the kernel version:
$ dpkg -l linux-image-\* | grep ^iiThis command will display a list of installed kernel images, along with their version numbers. The kernel version is included in the package name, so you can easily identify the version you are running.
On Fedora, you can use the following command to check the kernel version:
$ rpm -q kernelThis command will display the version number of the currently installed kernel.
Checking Kernel Version with /proc/version
An alternative method for checking the kernel version in Linux is to access the /proc/version file. This file provides details about the kernel version and the GCC compiler version that was utilized to construct the kernel.
To view the contents of the /proc/version file, execute the following command within a terminal window:
$ cat /proc/versionExecuting this command will exhibit the contents of the /proc/version file, providing details regarding the kernel version and other pertinent information.
Using ls Command to View Kernel Image
Another method to check the kernel version in Linux is to use the ls command to view the kernel image. The kernel image is the binary file that contains the Linux kernel and is typically stored in the /boot directory.
To view the kernel image, open a terminal window and enter the following command:
$ ls -l /boot/vmlinuz*This command will display a list of kernel images stored in the /boot directory, along with their file sizes and modification dates. The kernel version is included in the file name, so you can easily identify the version you are running.
Using the lsb_release Command
The lsb_release command can also be used to check the kernel version in Linux. This command displays LSB (Linux Standard Base) information about the system, including the distribution name, release, and description.
To check the kernel version using the lsb_release command, open the terminal and type the following command:
lsb_release -aThis will print detailed information about the system, including the kernel version.
Using the hostnamectl Command

The hostnamectl command is used to query and change the hostname and related settings in Linux. This command can also be used to check the kernel version.
To check the kernel version using the hostnamectl command, open the terminal and type the following command:
hostnameUsing the dmesg Command
The dmesg command displays the system message buffer, which contains information about the kernel and other system events. This command can be used to check the kernel version in Linux.
To check the kernel version using the dmesg command, open the terminal and type the following command:
dmesg | grep LinuxThis will print the kernel version along with other system information.
Using the Hard Info Command
The hardinfo command is a graphical tool that provides detailed system information about various hardware components and software packages, including the kernel version.
To check the kernel version using the hardinfo command, open the terminal and type the following command to install the tool:
sudo apt-get install hardinfoOnce the installation is complete, open the hardinfo tool from the Applications menu and navigate to “Operating System” -> “Kernel Modules” to view the kernel version.
Using the System Profiler Command
The system_profiler command is a command-line tool that provides detailed system information about hardware and software components, including the kernel version.
To check the kernel version using the system_profiler command, open the terminal and type the following command:
system_profiler SPSoftwareDataTypeThis will print detailed information about the system, including the kernel version.
Using the inxi Command
The inxi command is a powerful tool that provides detailed information about the system, including the kernel version.
To check the kernel version using the inxi command, open the terminal and type the following command to install the tool:
sudo apt-get install inxiOnce the installation is complete, type the following command to view the kernel version:
inxi -SUsing the neofetch Command
The neofetch command is a tool that displays system information in the terminal, including the kernel version.
To check the kernel version using the neofetch command, open the terminal and type the following command to install the tool:
sudo apt-get install neofetchOnce the installation is complete, type the following command to view the system information:
neofetchTips
- It is highly recommended that you consistently update your kernel with the latest versions to address any existing bugs, security concerns, and to take advantage of the newest features available. Keeping your kernel current not only ensures optimal performance and security but also provides access to the most up-to-date enhancements.
- When considering an upgrade to your kernel, exercise prudence and remain vigilant. While the latest kernel versions offer enticing benefits such as new capabilities and refinements, they may also pose compatibility problems with your existing hardware and software. Prior to the upgrade, take the necessary precautions such as backing up critical data and conducting thorough assessments of your hardware and software to identify any potential roadblocks.
- Employ a package manager to handle your kernel. The majority of Linux distributions come with a built-in package manager that simplifies the installation, updates, and removal of packages, including the kernel. By utilizing a package manager, you can guarantee that your kernel is installed and configured accurately, and upgrading or downgrading your kernel becomes a much more straightforward process.
- Verify compatibility with third-party software and drivers. It is imperative to ensure that third-party software and drivers are compatible with your desired kernel version. Some third-party drivers and software may not be compatible with certain kernel versions, which can lead to issues during the upgrade process or afterward. Before upgrading your kernel, thoroughly check for any compatibility problems with your existing third-party drivers or software.
- Participate in the Linux community. The Linux community is a beneficial resource for gaining knowledge about the kernel and resolving any problems that may arise. By joining a Linux user group or online community, you can stay current with the latest advancements and engage with other Linux users to exchange ideas and gain assistance.
Remember, the Linux kernel is a powerful and complex system, but with a little knowledge and practice, you can become comfortable working with it and get the most out of your Linux system.
FAQ
The kernel is a fundamental component of the Linux operating system that serves as an interface between hardware and software, managing system resources and providing a platform for applications to operate. Checking the kernel version can provide valuable information about the stability, security, and compatibility of the system.
Yes, various GUI tools are available in Linux that can be used to check the kernel version. For instance, in Ubuntu, users can navigate to System Settings and select the Details option to view the kernel version. Nevertheless, using the command line is typically quicker and more convenient, particularly for experienced users.
The /proc/sys/kernel/osrelease file is a system file that holds the kernel version information, including the major and minor version numbers and the patch level. The hostnamectl command, on the other hand, is a utility tool that can be used to display various system details, including the kernel version. Although both methods provide the same information, the hostnamectl command also shows additional system information, such as the hostname and operating system version.
In general, stable kernel versions have an even number for the second digit of the version number, while development versions have an odd number. For example, version 5.2 is a stable version, while version 5.3 is a development version. However, it is essential to check official release notes and documentation for more detailed information as this may not always be the case.
Yes, it is possible to update the kernel version in Linux using the command line. However, this process can be complicated and risky, especially for novice users. It is advisable to follow official documentation and guides meticulously and backup essential data before attempting to update the kernel.
Conclusion
In conclusion, the kernel version is an important parameter to keep track of when working with Linux systems. It can help you troubleshoot issues, ensure compatibility with software packages, and stay up to date with the latest features and improvements.
In this article, we have shown you several methods for checking the kernel version in Linux using the command line. These methods are easy to use and can provide valuable information about your system’s kernel version.
If you are new to Linux or are not comfortable using the command line, there are also graphical tools available for checking the kernel version. These tools are typically included with your Linux distribution and can provide a user-friendly interface for viewing system information.
