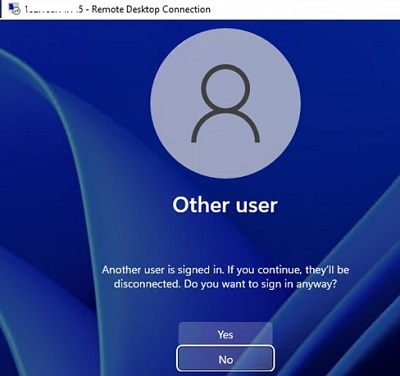
Are you frustrated with the one RDP session limit on your Windows Server? Do you need multiple users to connect simultaneously? The good news is that enabling multiple RDP sessions on your Windows Server is possible and can be done with just a few simple steps. In this article, we will guide you through the process and provide you with everything you need to know.
What is RDP?
RDP (Remote Desktop Protocol) is a proprietary protocol developed by Microsoft to allow remote access to a Windows computer. It is widely used by businesses and individuals to remotely access a computer or server from another device.
Why enable multiple RDP sessions?
Enabling multiple RDP sessions is essential for businesses or organizations that require multiple users to access the same server simultaneously. This allows for greater collaboration and improved productivity as users can work on the same system concurrently.
Step-by-step guide on how to enable multiple RDP sessions on Windows Server:
Step 1: Open the Registry Editor
The first step is to open the Registry Editor. You can do this by pressing the Windows key + R and typing in “regedit” in the Run box.
Step 2: Navigate to the following key
Once the Registry Editor is open, navigate to the following key: HKEY_LOCAL_MACHINE\SYSTEM\CurrentControlSet\Control\Terminal Server
Step 3: Create a new DWORD
Right-click on the Terminal Server key, select New, and then click on DWORD (32-bit) Value.
Step 4: Name the new DWORD
Name the new DWORD “fDenyTSConnections” and press Enter.
Step 5: Set the DWORD value to 0
Double-click on the new DWORD and set the value data to 0.
Step 6: Create another new DWORD
Right-click on the same key, select New, and then click on DWORD (32-bit) Value.
Step 7: Name the new DWORD
Name the new DWORD “fSingleSessionPerUser” and press Enter.
Step 8: Set the DWORD value to 0
Double-click on the new DWORD and set the value data to 0.
Step 9: Restart the Terminal Services service
To apply the changes, you will need to restart the Terminal Services service. You can do this by opening the Services window, finding the Terminal Services service, and then clicking on Restart.
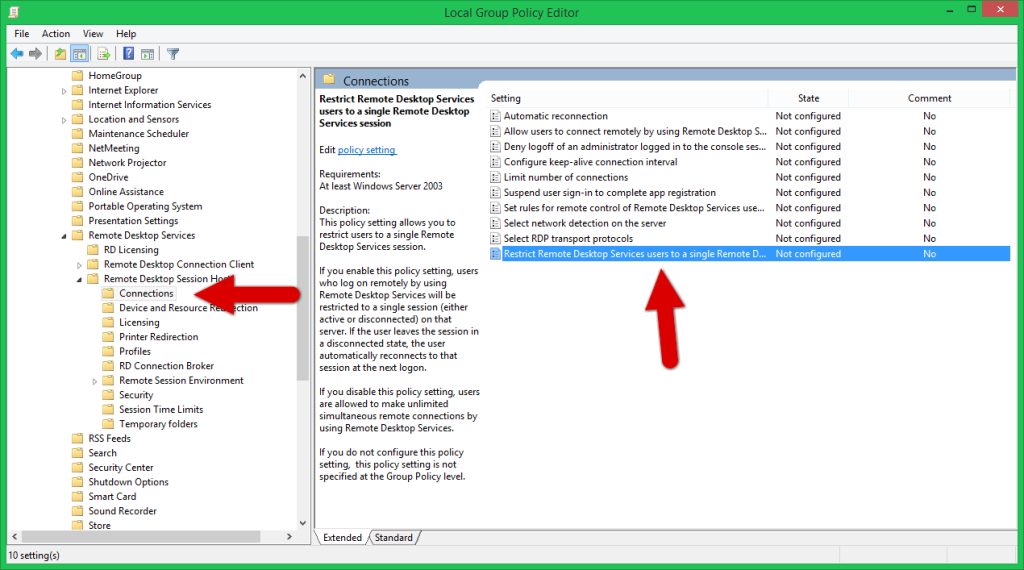
Congratulations! You have successfully enabled multiple RDP sessions on your Windows Server.
Conclusion
Enabling multiple RDP sessions on your Windows Server can significantly improve productivity and collaboration in your organization. With this step-by-step guide, you can easily enable multiple RDP sessions and enjoy the benefits of concurrent user access.
Also Read: How to Allow Multiple Users with Remote Desktop in Windows 7
