If you use Remote Desktop Protocol (RDP) regularly, you know how frustrating it can be when something goes wrong.
Fortunately, there are a few simple steps you can take to troubleshoot common RDP issues and get back up and running quickly. In this blog post, we’ll take a look at useful troubleshooting tips for resolving common RDP problems.
We’ll cover topics like configuring the correct settings, enabling remote access, and checking your network connection. With these tips in hand, you’ll be well on your way to getting your RDP connection back up and running.

1) Check your internet connection
If you are having trouble with Remote Desktop Protocol (RDP), the first thing to check is your internet connection.
Make sure that your router is on and that it is connected to the internet. You should also make sure your modem is working properly and that you are getting a strong signal. If your router is receiving a good signal, then try unplugging it and plugging it back in.
This will often reset the connection and help resolve any issues you might be having. Additionally, you should try disconnecting and reconnecting any devices on your network, such as computers or phones. This will help refresh the connection and may resolve the issue.
2) Check your router
One of the most common causes of RDP issues is an outdated router. If you’re having trouble connecting to your Remote Desktop Protocol (RDP) server, you should start by checking your router to make sure that it’s up to date.
After installing any updates, restart your router and try to connect to your RDP server again. It’s also a good idea to check your router’s manual or website to make sure that your model is compatible with Remote Desktop Protocol.
3) Check your computer’s firewall
If you’re having trouble connecting to your Remote Desktop Protocol (RDP) session, it’s important to check your computer’s firewall settings. Firewalls are designed to block suspicious or dangerous incoming connections, and can sometimes prevent successful RDP connections. If you’re using a third-party firewall, you’ll need to ensure that it is configured correctly to allow incoming RDP traffic.
If you’re using the built-in Windows firewall, you can access its settings from the Control Panel.
It’s also a good idea to check the firewall settings on any routers between your computer and the RDP server.
This will help to ensure that they aren’t blocking the connection, which could also prevent a successful connection. If you’re unsure how to do this, consult the router’s user manual or contact the manufacturer for assistance.
Taking these steps should help to resolve any issues with connecting to your RDP session, so make sure you take the time to check your firewalls before trying anything else.
4) Check your VPN
If you are using a Virtual Private Network (VPN) to connect to your Remote Desktop Protocol (RDP), it is important to check that the VPN is properly configured. If your VPN is not working correctly, you may be unable to access your RDP session.
To check your VPN, start by ensuring that your VPN is connected and running. Make sure that it is properly configured to allow remote access.
Check that your firewall settings are allowing connections from the VPN address and that you have the correct login information to access the VPN. If you continue to experience issues, contact your IT department for further assistance in troubleshooting your VPN connection.
5) Check your RDP client
If you are having difficulty connecting to your remote desktop, you may want to check the settings of your RDP client. Start by checking that you have the correct credentials for your account.
You should also ensure that your RDP client is using the same protocol as the server. If your connection fails, try different protocols and see if that works. Additionally, make sure that your client is configured to use the correct port and encryption settings.
Lastly, check to see if your RDP client has been updated recently. Many times, newer versions come with bug fixes and improved security settings. Make sure to keep up with the latest version of your RDP client to prevent any potential problems.
6) Check your RDP server
If you’re having issues connecting to your RDP server, there are a few steps you can take to ensure that it’s working correctly.
The first thing to do is to make sure that the RDP service is running on the server. To do this, open up the Services app (type ‘services’ in the search bar) and check that the Remote Desktop Service is running. If it isn’t, start the service and then try to reconnect.
Next, check to see if the port used for RDP connections is open. The default port for RDP is 3389, so you should be able to connect if this is open. To check, go to the Windows Firewall settings, click Advanced Settings, then Inbound Rules. Look for any rules related to RDP, such as Remote Desktop Connection or Remote Desktop Protocol, and make sure they are enabled.
Finally, check that your remote computer is using the correct credentials. You will need to enter your username and password when connecting via RDP, so make sure they match what is stored on the server. If you’ve forgotten your password or if it has been changed, you will need to reset it before you can connect successfully.
By checking these key areas of your RDP server, you can quickly identify and fix any problems you’re having connecting remotely.
7) Check your Windows Event Viewer
When troubleshooting Remote Desktop Protocol (RDP) issues, it is important to check the Windows Event Viewer. The Windows Event Viewer is a tool that stores events from Windows applications and services that can help you identify and diagnose problems on your computer. It’s a great way to get insight into how your system is performing.
The Application log will also have useful information about any RDP-related errors or warnings that occurred. You can use the same search technique described above to filter the Application log for RDP-related events.
By checking the Windows Event Viewer, you may be able to find clues about what is causing your RDP issues and how to fix them.
8) Check your anti-virus software
If you’re still having trouble with your Remote Desktop Protocol (RDP) connections, it may be worth checking that your anti-virus software is up to date and isn’t causing any conflicts. Some anti-virus programs can interfere with RDP connections, so check that your program is allowing RDP traffic.
If your anti-virus program is outdated, try updating it and see if that fixes the issue. Also, make sure that any remote desktop applications you’re using are added to the allowed list of your anti-virus software.
If the issue persists, it might be best to try disabling the anti-virus completely and seeing if that helps resolve the issue. Just remember to re-enable your anti-virus afterward!
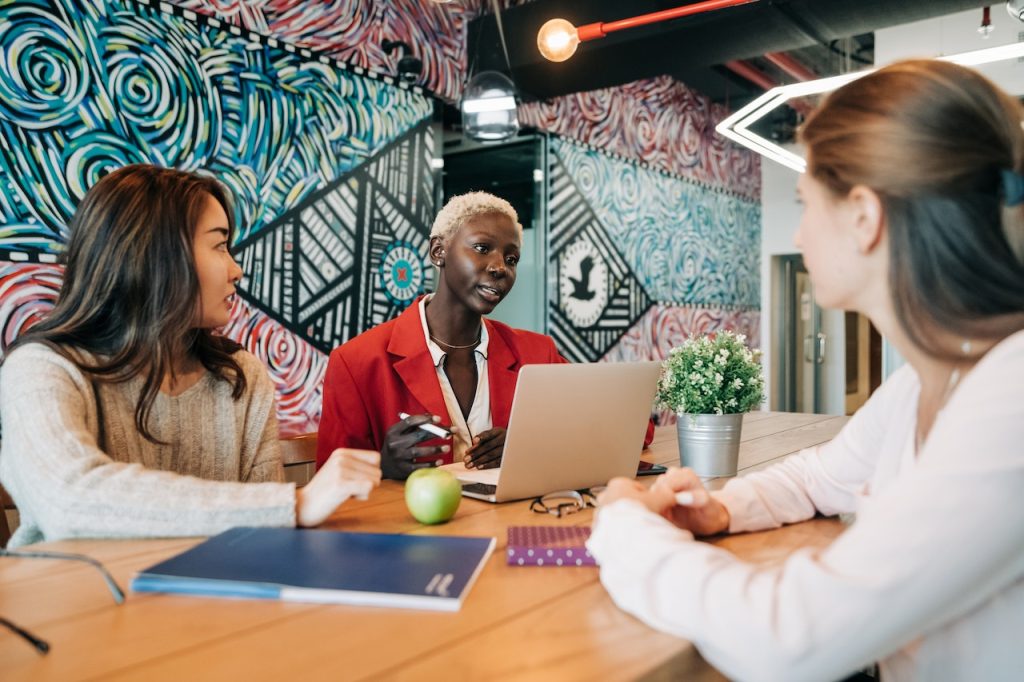
Use this Guide to Troubleshoot and Fix common RDP errors
Remote Desktop Protocol (RDP) is a powerful tool for accessing computers from anywhere in the world. Unfortunately, it isn’t always perfect and you may encounter errors or other issues when trying to use it. Don’t let these issues get you down!
This section will provide a comprehensive guide to troubleshooting and fixing common RDP errors so that you can stay productive and enjoy hassle-free remote access. Keep reading to learn more!
Error: Remote Desktop Disconnected
One of the most common issues experienced when attempting to use Remote Desktop Protocol (RDP) is being disconnected from the remote computer. This error can be caused by a variety of factors, including the user’s connection dropping or becoming unstable, server settings, or authentication problems.
The first step to troubleshooting this error is to verify that your connection is stable and that you have the correct username and password. If this is correct, there may be network settings that need to be adjusted in order to properly connect.
Check with your network administrator to ensure that the correct ports are open and being used by RDP.
It’s also possible that there is a timeout setting configured on the remote computer, which is causing your connection to be dropped after a certain amount of time.
Finally, you can try connecting with a different user account to see if the issue persists. If it does, contact your IT department to investigate further. They may need to look at server-side settings and make changes as needed. With these steps, you should be able to resolve your disconnection issue quickly and get back to using RDP without any further issues.
Error: Unable to Log You On
One of the most common errors encountered when using Remote Desktop Protocol (RDP) is the “Unable to Log You On” error. This can be caused by a variety of issues, such as incorrect credentials, server connection issues, or an expired password. To troubleshoot this issue, follow these steps:
- Make sure your credentials are correct. If you’re using a domain account, ensure that it has permission to log in to the remote system.
- Check your internet connection. If the remote computer is hosted on the same network as your client, make sure your network is functioning properly.
- Verify that the RDP service is running on the remote system. If it isn’t, try restarting it.
- Verify that you’re not trying to log into a domain-joined computer from outside the domain network.
- Verify that your client computer’s firewall is allowing the RDP connection.
- If you’re using a Microsoft Account, make sure it’s synced with the remote system and that you’re entering the correct password for it.
- If you’re using a local account, make sure you’re entering the correct username and password for it.
- Try resetting the user’s password if possible. This can help resolve authentication issues.
- Make sure the user hasn’t exceeded their allowed number of login attempts or failed logon attempts, which can cause this error to appear.
By following these steps, you should be able to resolve the “Unable to Log You On” error when using RDP. If none of these steps work, consider consulting an IT professional for further assistance.
Error: The client could not connect to the remote computer
When you encounter this error message, there could be several reasons that are causing this issue. The most common cause of this problem is that the Remote Desktop Protocol (RDP) is not enabled on the server.
Other potential causes of this error include incorrect IP address or hostname of the remote computer, network connectivity issues, port blocking, and more. To fix this problem, make sure the IP address and hostname of the remote computer are correct. Also, verify that all the required ports are open and that your local computer can access the Internet.
It is also possible that you are trying to connect to a Windows server that requires Network Level Authentication (NLA). NLA is a security feature introduced in Windows Server 2008, and it requires all incoming connections to be authenticated before they are allowed access to the server. To connect to a server with NLA enabled, make sure that your computer meets the requirements for NLA.
If you still cannot connect to the remote computer after trying these solutions, contact your IT department or system administrator for further assistance. They should be able to diagnose the issue and resolve it quickly.
Error: Licensing has stopped working
If you encounter the error message “Licensing has stopped working” when trying to connect to your remote desktop, it’s likely due to an expired license. To resolve this issue, you need to verify that the Remote Desktop Licensing Server is activated and running on the local machine.
If the issue persists, make sure the licensing mode of your server is set to Per User rather than Per Device. This can be done in the same Computer Management window, by selecting Remote Desktop Services, then RD Licensing Manager.
If all of these don’t solve your issue, you may need to reinstall the Remote Desktop Services role from the Server Manager. When reinstalling the role, make sure to select RDS-Licensing as one of the role services. Once the role is installed, check again that the Remote Desktop Licensing service is running on your local machine. Finally, restart your machine before trying to connect again.
If none of these steps have worked for you, try checking with your IT department or contact Microsoft support for further assistance.
Error: Remote Desktop Services is currently busy
If you are trying to use Remote Desktop Protocol (RDP) to connect to a remote computer and encounter the error message “Remote Desktop Services are currently busy,” there may be a few potential causes for the issue.
One possibility is that you have too many active users connected to the same session. This can happen if someone had started a session before you, or if multiple people are trying to use the same account at once. To resolve this issue, you’ll need to find out who is currently using the remote session, and disconnect them.
Another possibility is that the Remote Desktop Session Host (RD Session Host) server is under a high load. If your system is low on resources or overwhelmed by many simultaneous connections, it could be causing an overload. To fix this, try rebooting the RD Session Host server to free up resources and reduce the load.
Finally, there could be a problem with the network connection itself. If your network connection is unreliable or the quality of your connection is poor, it could be causing problems with the RDP session. Check your connection speeds and try rebooting your router and modem to make sure everything is working correctly.
In any case, resolving this issue usually requires troubleshooting the underlying cause of the problem. You may have to experiment with different solutions to identify the root of the issue and then take steps to fix it. Once you’ve identified and corrected the issue, you should be able to access the remote computer without any further problems.
Conclusion
Troubleshooting common RDP issues and errors can be complex and time-consuming, but following these steps can help ensure that your remote desktop connection is up and running quickly!
