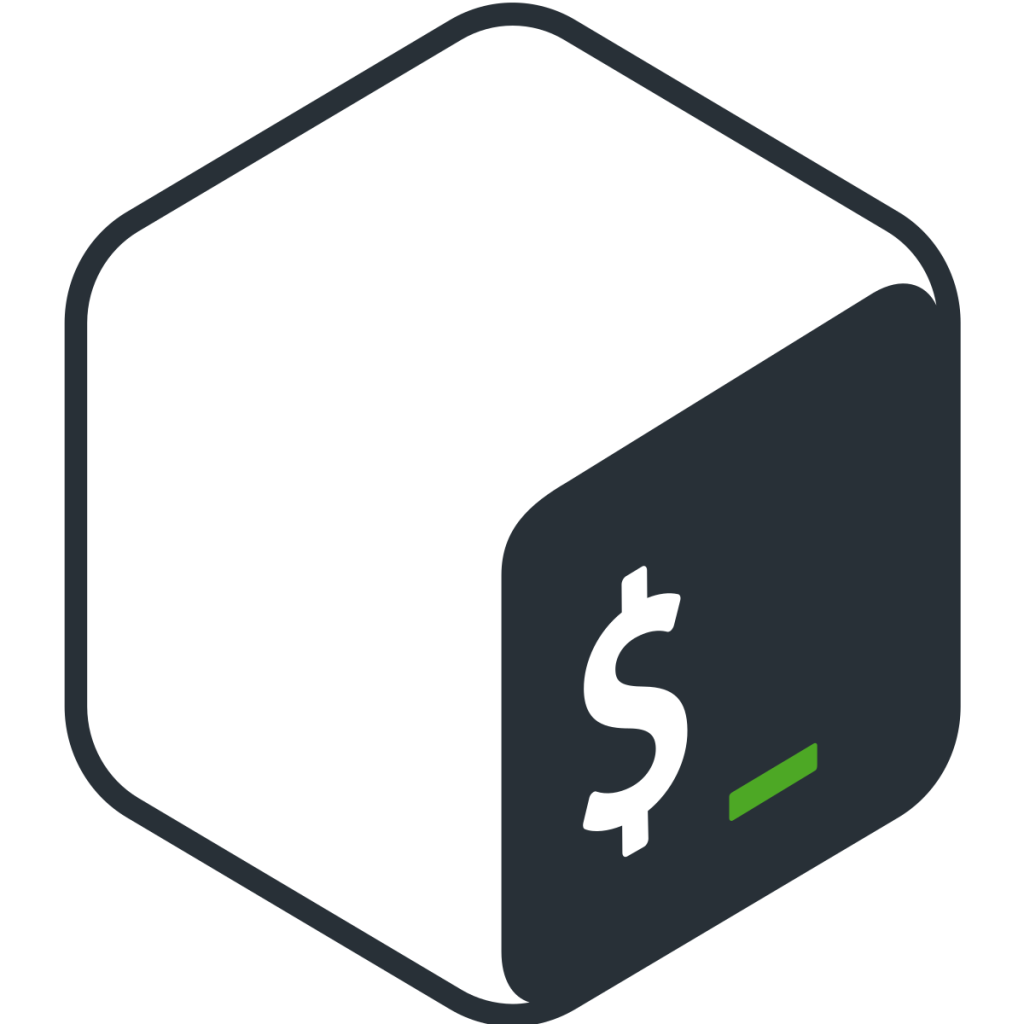
The Linux bashrc is a powerful tool for controlling the behaviour of the Bash shell. It is a configuration file that is read each time a new Bash session is initiated, and it allows users to customize the environment for their own needs.
In this guide, we will provide an overview of what the bashrc does, and then discuss how to use it to get the most out of the Bash shell.
We will also offer some helpful tips and tricks for making the most out of the bashrc. With this information, you should be able to take full advantage of this essential part of the Linux system.
What is .bashrc?
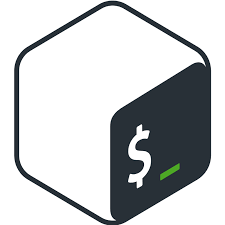
The .bashrc file is a script that is executed whenever a new terminal is opened. It contains various settings and customizations for the command-line interface. It is commonly used to set environment variables, aliases, and functions.
The .bashrc file is located in the user’s home directory and is usually used to customize the look and feel of the command-line interface. By setting up specific environmental variables, you can have commands run on login or execute certain tasks.
Additionally, aliases can be created to make typing long commands easier. Finally, functions can be added to help automate common tasks such as running scripts. It is important to keep in mind that the .bashrc file is executed every time a new shell opens so be sure to keep it up-to-date and organized.
Where Is Bashrc File in Linux?
The .bashrc file is a system configuration file for the bash shell. It is located in the user’s home directory, usually as ~/.bashrc, and it contains user-specific settings and preferences for the shell environment. When a user logs into a Linux system, this file is read and executed by the bash shell, allowing the user to customize their environment to their liking.
For example, they can customize the command prompt, set aliases, and set environment variables. The location of the file may vary depending on the Linux distribution and user configuration.
Generally, the .bashrc file is located in the home directory, but it can also be found in /etc/bashrc or /etc/profile.d/.
Clever ways to use your Linux Bashrc file

We have the perfect solution for you! By making a few simple tweaks and customizations, you can maximize the power of your Linux Bash shell. In this section, we will show you ways to optimize your Linux Bash shell so that you can make the most out of it. Keep reading to learn more!
1) Learn the basics of Bash
Bash is a powerful shell used in Linux systems. It allows you to enter commands, execute programs, and control the environment around you. Knowing the basics of Bash is essential to mastering your Linux environment. To start, you should become familiar with the various commands that can be used in Bash.
Common commands include ls, cd, pwd, echo, and cat. You should also become familiar with the flags that can be used with these commands for more complex tasks.
Additionally, you should understand how to navigate directories, create new files and directories, and edit files using a text editor like nano or vi. Once you have learned the basics of Bash, you can begin using the other features available to make your Linux experience more efficient.
2) Use aliases to save time
Using aliases in the Linux Bashrc file can save you time when typing commands. An alias is an abbreviation for a longer command that can be used as a shortcut. To create an alias, you must use the “alias” command followed by the shorthand command and the longer command it refers to.
For example, if you wanted to create an alias for the “ls -al” command, you would type in “alias ll=ls -al”. Aliases are useful when you find yourself typing out the same command multiple times, or when you want to quickly execute a long command without having to type it out.
When creating aliases, make sure the alias name is easy to remember, or it won’t be of any help.
3) Create functions for commonly used commands
The Bashrc file is a great place to store functions for commonly used commands. This allows you to avoid typing out the full command each time you need it, as well as ensuring that your code is consistent and organized.
To create a function, use the “function” keyword, followed by the name of the function and the code that should be executed when the function is called.
or call the function, simply type its name followed by any arguments that should be passed to it. Functions can be extremely useful for automating tedious tasks or making complex operations easier to understand.
You can even use functions to customize the way the shell behaves, allowing you to add extra features or create custom shortcuts.
4) Use shell variables to store information
Shell variables are an important part of the Linux Bashrc file. They can be used to store information that is frequently used in your commands. Shell variables are stored in the memory and can be accessed by typing the variable name preceded by the $ symbol.
To create a shell variable, use the syntax: VARIABLE_NAME=VALUE. This assigns a value to the specified variable and it can be used whenever needed.
For example, you can assign values to a variable called ‘MYVAR’ and use it in any command by simply typing $MYVAR. Shell variables are very useful as they help save time and resources by reducing the need to type out lengthy commands.
5) Use conditional statements for more complex tasks
Conditionals are a great way to make your Bashrc file more powerful and can help you automate tasks.
Conditional statements allow you to evaluate a set of conditions and execute commands based on the results. For example, you could use a conditional statement to check if a directory exists before creating it.
You can also use conditionals to make decisions on how to handle errors. With conditionals statements, you can easily add more advanced logic to your Bashrc file, which can save your time and make your life easier. Just remember to always double-check your syntax when using conditionals!
6) Use the built-in history command
The Bash history command allows you to view and use the commands that have been entered into your terminal. It’s a great way to quickly recall and reuse commands without having to type them in again. To view the commands, enter “history” into your terminal. The results will be numbered for easy reference.
To execute a command from the list, type an exclamation point followed by the number of the command you wish to execute. This saves time if you need to repeat a command from earlier in your session.
You can even edit a command from the list before executing it, which is helpful when troubleshooting. For example, the command “!12” will execute the 12th command in your list.
7) Use keyboard shortcuts
For Linux users, keyboard shortcuts can save you time and effort. Bash provides a variety of useful shortcuts that allow you to quickly navigate and execute commands.
For instance, Ctrl + A will move your cursor to the beginning of a line, and Ctrl + E will move it to the end. Similarly, Ctrl + U will delete everything to the left of your cursor, and Ctrl + K will delete everything to the right.
Shortcuts like these can help you speed up repetitive tasks and make your life easier. As you become more familiar with Bash, you should explore other keyboard shortcuts for even faster command execution.
8) Use the grep command
The grep command is an incredibly useful tool in the Linux environment. It’s used for searching and finding specific patterns of text within files or outputs from other commands. The grep command searches for lines of text that match a particular pattern, making it easy to find what you’re looking for.
To use the grep command, simply type “grep [pattern] [file]”. You can also use wildcards in the pattern to make it more flexible. For example, if you wanted to find all occurrences of the word “hello” in a file called myfile.txt, you could type: “grep hello myfile.txt”. With the grep command, you can quickly and easily search through large amounts of text to find exactly what you’re looking for.
9) Use the find command
A find command is a powerful tool that can help you quickly locate files within your Linux system.
With it, you can search through your entire file system to find the exact files you are looking for. It can also be used to search for specific kinds of files based on their name, size, type, permissions, and more.
To use the find command, all you have to do is enter the desired criteria and the location to search. For example, to find all the *.txt files in your home directory, type “find ~ -name ‘*.txt'”.
You can then further narrow down your search by using various options like -type, -size, -time, and -exec. By combining these options, you can create complex searches that return exactly what you need.
10) Use the cat command
The cat command can be used to view the contents of a file in a Linux Bashrc terminal. It can be used to view the contents of any text-based file, such as a script or configuration file. This is useful if you want to read through and make sure that everything is correct before running the script.
It can also be used to combine multiple files into one, allowing you to create a single, comprehensive file. The cat command is a very simple and useful command to become familiar with if you want to work with your Linux Bashrc terminal.
Cannot find my bashrc file! How do I locate it?
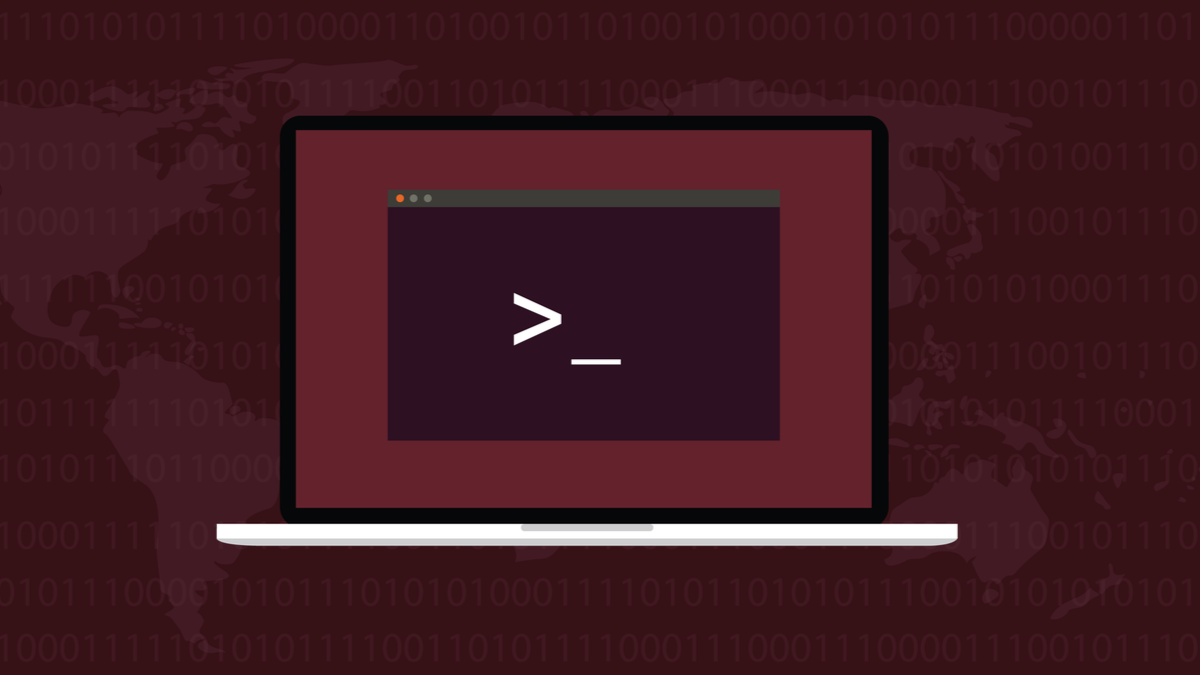
- Opening a .bashrc file in a bash shell is an important step for configuring and customizing your environment. To do this, you first need to open the bash shell by typing ‘bash’ at the command prompt. Once inside the bash shell, type in ‘vi ~/.bashrc’ and hit enter. This will open up the file for you to make any changes that you would like.
- Once the .bashrc file is open, find a place for aliases, which are command line shortcuts that allow you to type fewer characters than would otherwise be necessary when entering commands into your bash shell. After you have determined where you want to add aliases, use the arrow keys on your keyboard to move the cursor down until it reaches the end of the file.
- After you have entered all of your desired aliases, it is time to save them before exiting out of your bash shell. To save these changes, press escape followed by a colon (:) and then type ‘wq’. The ‘wq’ command stands for write-quit, and it tells your computer that you want to save any changes made and then exit out of the .bashrc file.
By following these steps you should now know how to open .bashrc files and save any changes that have been made before exiting the shell. Remember that this process can be used anytime you want to customize your environment within your bash shell so don’t be afraid to try it out!
Bash_profile is a hidden file in the home directory of Linux, Unix, and Mac OSX operating systems. It contains commands that run each time the terminal or shell window is opened. These commands are typically used to set up environment variables and user preferences for applications.
bash_profile
The .bash_profile is sourced when you open a new terminal window or tab, and its commands allow users to customize their environment settings, including command line history and color prompts.
Other things you can do with bash_profile include changing PATH variable settings, adding aliases and functions to simplify your workflow, customizing shells to create better user experiences, and setting default shell options like word splitting.
Bash_profile allows for a customized environment tailored to the individual user’s needs, allowing for an easier workflow when using command-line tools.
Bashrc and bash_profile are both configuration files used to customize the Bash shell in Unix-based operating systems such as Linux. The two files serve similar purposes, but they are slightly different. Bashrc is a system-wide configuration file that applies settings for all users of the system. On the other hand, bash_profile is a user-specific configuration file that only applies settings to an individual user.
The difference between a bashrc and a bash_profile
Bashrc is stored in the root directory of the computer and can be accessed by all users who have permission to access it. This means that any settings configured in this file will affect all users on the system.
Examples of global Bashrc settings include changing the prompt style or setting up aliases for commands like cd or ls. The downside to this type of configuration is that changes must be applied to all users on the system which can cause conflicts when some users want one set of options and others want another set.
Bash_profile, on the other hand, is stored in each user’s home directory and can only be modified by that specific user. Unlike Bashrc, bash_profile only applies settings for that individual user so any changes made will not affect other users on the system.
Typical uses of bash_profile include configuring environment variables such as $PATH or adding functions and aliases specifically tailored for that individual user’s needs.
While both Bashrc and bash_profile serve similar purposes, there are important differences between them that make them suited for different types of customizations depending on what level of customization is required.
For example, global changes that should apply to all users should be made in Bashrc while changes that should only apply to one particular user should be made in their bash_profile file instead.
Summary
Linux bashrc can be used to define aliases, control the command line prompt, set variables, and execute custom commands when starting or ending a session. Additionally, it allows for scripting and programming for more complex tasks such as automation. With the proper use of this tool, users can save time and create more efficient workflows in their daily computing activities.
