Remote Desktop Protocol (RDP) is a powerful technology that allows users to connect and control another computer from a remote location. It is widely used by businesses, remote workers, and individuals to increase their productivity and efficiency. However, with great power comes great responsibility. The security of the remote connection and the stability of the remote connection are two important aspects that need to be taken into consideration.
In this comprehensive guide, we will cover all aspects of RDP, including its benefits, how to enable and configure it, troubleshooting tips, and security measures. Whether you are a seasoned RDP user or just getting started, this guide will provide you with all the information you need to use RDP to its fullest potential.
From connecting to a Windows Server to fixing the “Remote Desktop Disconnected” error, we will walk you through each step to ensure a smooth and secure RDP experience. With this guide, you will have the knowledge and confidence to effectively use RDP for all your remote computing needs.
This guide will also provide detailed information on how to configure and manage RDP on Windows Server, including how to secure Remote Desktop Services and troubleshoot common issues. Whether you are a network administrator or a casual user, this guide will equip you with the tools you need to make the most of RDP.
Additionally, we will explore the options for using RDP over the internet and connecting to multiple monitors, as well as provide tips on how to set up RDP on Windows 10 home edition.
So, buckle up and get ready to take a deep dive into the world of RDP. Whether you are a beginner or a seasoned pro, this guide will provide you with all the information you need to get the most out of this powerful tool.
1. What is RDP

Remote Desktop Protocol (RDP) is a proprietary protocol developed by Microsoft that enables users to access and control another computer from a remote location. It was first introduced in Windows NT 4.0 in 1996 and has since been included in all subsequent versions of the Windows operating system. RDP uses the client-server model, where the remote computer acts as the server and the user’s computer acts as the client.
With RDP, users can access their work computers from home or from another location, allowing them to work from anywhere with an internet connection. This makes it an ideal solution for remote workers, telecommuters, and businesses that need to provide remote access to their employees. Additionally, RDP can also be used for remote IT support, allowing technicians to remotely access and fix problems on a user’s computer.
To use RDP, users simply need to have an RDP client installed on their computer and access to the remote computer that they want to connect to. Once connected, users can interact with the remote computer as if they were sitting in front of it. They can access and run applications, transfer files, and even perform system maintenance tasks.
RDP supports multiple monitors and can be used to connect to a computer running a different operating system, such as a Mac or Linux computer. This makes it a versatile tool that can be used in a wide range of scenarios.
One of the key benefits of RDP is its security. The protocol uses encryption to protect the data being transmitted between the client and server, ensuring that sensitive information is protected from prying eyes. Additionally, RDP supports Network Level Authentication (NLA), which requires users to provide their credentials before they can access the remote computer. This helps to prevent unauthorized access and provides an extra layer of security.
RDP is also highly customizable, allowing administrators to configure the protocol to meet their specific needs. For example, they can set bandwidth limits to ensure that the remote connection does not consume too much bandwidth or configure the protocol to work through a firewall or VPN.
2. Benefits of using RDP

Remote Desktop Protocol (RDP) is a powerful tool that enables users to remotely connect to another computer, whether it’s located in a different room or on the other side of the world. It has been widely adopted for its ability to provide remote access to applications and files, as well as for its ease of use and high level of security.
Despite its many advantages, however, many people are still unaware of the many benefits that come with using RDP. In this article, we will discuss the top 10 benefits of using RDP, exploring each one in greater detail to help you understand why it’s such a valuable tool for businesses and individuals alike. Whether you’re looking to increase productivity, reduce costs, or simply make your life easier, RDP has something to offer. So, without further ado, let’s take a closer look at the benefits of using RDP.
- Remote Access: The most significant advantage of RDP is the ability to access your work computer from anywhere. This means that you can work from home, a coffee shop, or another location, as long as you have an internet connection.
- Increased Productivity: By allowing you to access your work computer from anywhere, RDP can increase your productivity. You no longer need to be tied to your desk in order to get work done, and you can work from a location that is more convenient or comfortable for you.
- Multi-Platform Support: RDP can be used to connect to a computer running a different operating system, such as a Mac or Linux computer. This makes it a versatile tool that can be used in a wide range of scenarios.
- Security: RDP uses encryption to protect the data being transmitted between the client and server, ensuring that sensitive information is protected from prying eyes. Additionally, RDP supports Network Level Authentication (NLA), which requires users to provide their credentials before they can access the remote computer.
- Easy to Use: RDP is easy to use and does not require any special skills or technical knowledge. All you need is an RDP client installed on your computer and access to the remote computer that you want to connect to.
- Customizability: RDP is highly customizable, allowing administrators to configure the protocol to meet their specific needs. For example, they can set bandwidth limits to ensure that the remote connection does not consume too much bandwidth or configure the protocol to work through a firewall or VPN.
- Multiple Monitors: RDP supports multiple monitors, allowing you to spread your desktop across multiple screens. This can increase your productivity and provide a better user experience.
- Improved Collaboration: RDP can be used for remote IT support, allowing technicians to remotely access and fix problems on a user’s computer. Additionally, RDP can be used for collaboration between team members, allowing them to work together on a project from different locations.
- Cost-Effective: RDP is a cost-effective solution for remote access, especially when compared to other solutions such as VPNs or dedicated hardware. With RDP, you do not need to purchase any additional hardware or software, and you can use your existing computer and internet connection.
- Increased Mobility: With RDP, you are no longer tied to your desk and can work from anywhere. This increased mobility allows you to work on the go, respond to emergencies more quickly, and be more available to your clients and customers.
In conclusion, the benefits of using RDP are clear. Whether you are a remote worker, business owner, or IT professional, RDP provides a secure and convenient solution for accessing your computer from anywhere. With its wide range of features and customizability options, RDP is a tool that is well worth exploring.
3. How do I enable RDP on Windows?
Enabling RDP on a Windows computer is a straightforward process that can be done in just a few simple steps. In this section, we will go over the steps required to enable RDP on a Windows computer, including both the client and server side.
Enabling RDP on the Client Side:
The first step in enabling RDP on a Windows computer is to ensure that the client computer has the necessary software installed. Windows 7, Windows 8.1, and Windows 10 all come with the RDP client software pre-installed, so you don’t need to worry about downloading or installing anything.
Once you’ve confirmed that the client computer has the RDP client software installed, you can proceed to the next step, which is to find and open the Remote Desktop Connection utility. You can find this utility by searching for “Remote Desktop Connection” in the Start menu or by navigating to Start > All Programs > Accessories > Communication.
Once you’ve opened the Remote Desktop Connection utility, you’ll be presented with a simple interface that allows you to configure your RDP connection. On the General tab, you can enter the name or IP address of the computer you want to connect to. If you’re connecting to a computer on your local network, you can use its hostname, such as “ComputerName“, or its IP address. If you’re connecting to a computer over the internet, you’ll need to use its public IP address or hostname.
Next, you can configure the Display, Local Resources, and Programs tabs to specify the type of connection you want to establish. For example, you can choose to have the remote computer display on your local screen, or you can specify that you only want to access specific resources, such as files and printers.
Finally, you can configure the Advanced tab to set up options such as sound and clipboard sharing. When you’re done configuring your RDP connection, simply click Connect and you’ll be prompted to enter your login credentials for the remote computer.
Enabling RDP on the Server Side:
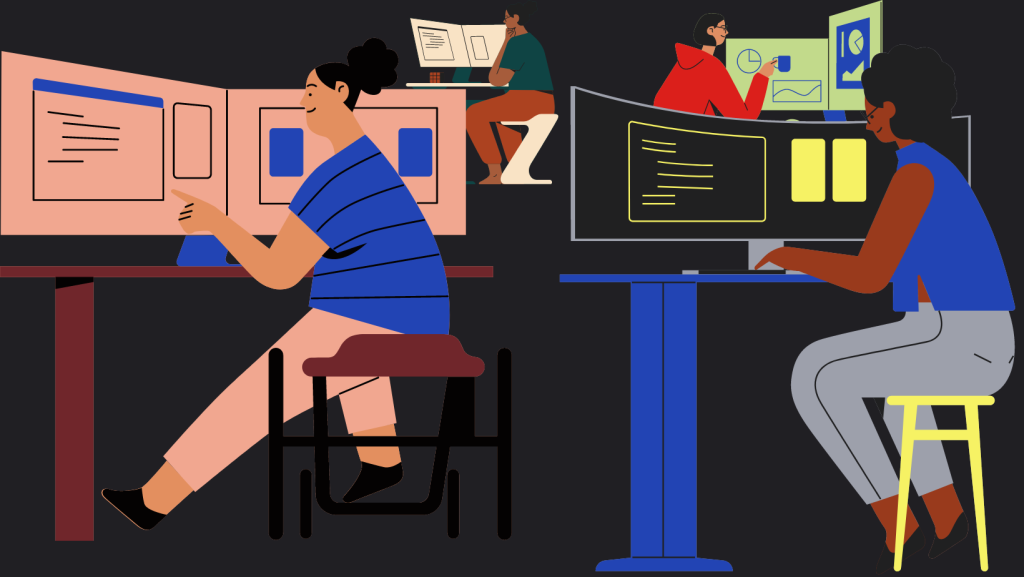
The process for enabling RDP on the server side is a bit more involved than on the client side, but it’s still relatively simple. To enable RDP on a Windows server, you’ll need to perform the following steps:
- Open the System Properties window. You can do this by right-clicking on the Start menu button and selecting System, or by navigating to Control Panel > System and Security > System.
- In the System Properties window, click on the Remote Settings link.
- In the Remote Desktop section, select the option to “Allow remote connections to this computer“.
- If you’re using Windows Server 2008 R2 or earlier, you’ll also need to select the option to “Allow connections only from computers running Remote Desktop with Network Level Authentication“.
- Click OK to apply the changes.
Once you’ve completed these steps, your Windows server will be configured to accept RDP connections. You can now connect to your server from any other computer that has the RDP client software installed.
That’s it! You have successfully enabled RDP on your Windows computer. You can now use Remote Desktop to connect to other computers. To connect to another computer, you will need the IP address or hostname of the computer and a valid username and password for an account on that computer. With Remote Desktop, you can access all of the files and resources on the remote computer, just as if you were physically sitting in front of it.
It’s important to note that to use Remote Desktop, the remote computer must be running Windows 7 Professional, Windows 7 Ultimate, Windows 8 Pro, or Windows 10 Professional or Enterprise. If you’re connecting to a computer running an earlier version of Windows, you’ll need to use Remote Assistance instead.
4. How do I troubleshoot RDP connection issues?
Troubleshooting Remote Desktop Protocol (RDP) connection issues can be a frustrating and time-consuming task, but with the right knowledge and tools, it can be relatively straightforward. In this article, we will discuss some of the most common RDP connection issues and provide step-by-step solutions to help you quickly resolve them.
Remote Desktop is Not Enabled
The first thing to check if you are having trouble connecting to another computer using RDP is whether a remote desktop is enabled on the target machine. To do this, follow these steps:
- On the target machine, click the Start button, and then click the Settings icon (the gear icon).
- In the Settings window, click on the System category.
- In the System window, click on the Remote Desktop option.
- In the Remote Desktop settings, ensure that the toggle switch for Remote Desktop is set to On.
The firewall is Blocking the Connection
Another common issue that can prevent RDP connections is a firewall that is blocking incoming RDP traffic. To resolve this issue, you can either disable the firewall temporarily or configure it to allow RDP traffic. To disable the firewall, follow these steps:
- On the target machine, click the Start button, and then click the Settings icon (the gear icon).
- In the Settings window, click on the Update & Security category.
- In the Update & Security window, click on the Windows Security option.
- In the Windows Security window, click on the Firewall & network protection option.
- In the Firewall & network protection window, click on the name of the active network profile.
- In the network profile settings, click the toggle switch for Windows Defender Firewall to turn it Off.
Remote Desktop Services is Not Running
If remote desktop services are not running on the target machine, you will not be able to connect to it using RDP. To resolve this issue, you can start the Remote Desktop Services on the target machine. To do this, follow these steps:
- On the target machine, click the Start button, and then click the Settings icon (the gear icon).
- In the Settings window, click on the Apps category.
- In the Apps window, click on the Apps & features option.
- In the Apps & features window, search for the Remote Desktop Services feature and click on it.
- On the Remote Desktop Services feature page, click the Install button to install the feature.
- Once the installation is complete, start the Remote Desktop Services by clicking the Start button.
Incorrect Credentials
Another common issue that can prevent RDP connections is incorrect credentials. To resolve this issue, ensure that you are using the correct username and password to connect to the target machine. If you are unsure of the credentials, you can reset the password on the target machine or contact the administrator for assistance.
DNS Resolution Issues
DNS resolution issues can also cause RDP connection issues. To resolve this issue, you can use the IP address of the target machine instead of its hostname when connecting. To find the IP address of the target machine, you can use the command prompt on the target machine and run the following command:
ipconfig.Network Connectivity Issues
Network connectivity issues can also cause RDP connection issues. To resolve this issue, you can try to ping the target machine from the source machine to ensure that it is accessible. If the target machine is not accessible, you can try to reset the network connection or contact your network administrator for assistance.
Slow response time
One of the most common RDP issues is a slow response time. This can occur for a variety of reasons, including high network traffic, outdated or slow hardware, or software conflicts. To resolve this issue, try the following:
- Check network traffic: High network traffic can cause slow response times in RDP. If you suspect this is the issue, try using a network analyzer tool to monitor network traffic and identify the source of the problem.
- Upgrade hardware: If your hardware is outdated or slow, it may be affecting the performance of your RDP connection. Consider upgrading your computer or other hardware components to improve performance.
- Resolve software conflicts: Software conflicts can also cause slow response times in RDP. Try uninstalling or disabling any conflicting software and see if the issue improves
Difficulty connecting
Another common issue with RDP is difficulty connecting to a remote computer. This can occur if the remote computer is turned off, if the RDP service is not running, or if the network connection is down. To resolve this issue, try the following:
- Check the status of the remote computer: Ensure that the remote computer is turned on and that the RDP service is running.
- Verify the network connection: Make sure the network connection is up and running. Try restarting the network and see if the issue improves.
- Check firewall settings: Firewall settings can sometimes interfere with RDP connections. Try disabling the firewall temporarily and see if the issue improves.
Lost connections
Lost connections can occur for a variety of reasons, including network issues, power outages, or software conflicts. To resolve this issue, try the following:
- Check network connectivity: Ensure that the network connection is stable and that there are no disruptions.
- Power cycle the computer: Sometimes, simply restarting the computer can resolve lost connections. Try power cycling the remote computer and see if the issue improves.
- Resolve software conflicts: Software conflicts can sometimes cause lost connections. Try uninstalling or disabling any conflicting software and see if the issue improves.
Security certificate errors
Security certificate errors can occur if the remote computer’s security certificate is expired or if the certificate is not from a trusted source. To resolve this issue, try the following:
- Update the security certificate: If the security certificate is expired, try updating it to the latest version.
- Install a trusted security certificate: If the certificate is not from a trusted source, try installing a trusted certificate from a reputable source.
The remote computer not responding
If the remote computer is not responding, it could be due to high resource usage, software conflicts, or hardware issues. To resolve this issue, try the following:
Monitor resource usage: High resource usage can cause the remote computer to become unresponsive. Use a performance monitoring tool to monitor resource usage and identify the source of the problem.
Resolve software conflicts: Software conflicts can sometimes cause the remote computer to become unresponsive. Try uninstalling or disabling any conflicting software and see if the issue improves.
Check hardware: Hardware issues can sometimes cause the remote computer to become unresponsive. Try restarting the computer.
5. How can I increase RDP security?

Remote Desktop Protocol (RDP) is a convenient tool for remote access to Windows computers. It is a popular method for accessing a remote computer or server because it is simple to set up and use. However, this convenience can come with a cost, as RDP can be vulnerable to hacking and cyber-attacks. In this article, we will discuss some of the ways that you can increase the security of your RDP connections and protect your sensitive information from cyber threats.
Enable Network Level Authentication (NLA)
One of the simplest and most effective ways to increase RDP security is to enable Network Level Authentication (NLA). NLA requires that a user’s credentials are authenticated before a remote desktop connection is established. This means that hackers will not be able to access the remote computer or server if they do not have the correct username and password. To enable NLA, go to the System Properties window and select the Remote tab. From there, you can select the “Require Network Level Authentication” option.
Use a Strong Password
Another simple way to increase RDP security is to use a strong password. A strong password is one that contains at least 8 characters, including upper and lowercase letters, numbers, and special characters. It is important to use a different password for each account and to change your password regularly. Using a password manager can help you create and store strong, unique passwords.
Use a VPN
A Virtual Private Network (VPN) is a secure connection between your computer and a remote server. When you use a VPN, all data transmitted between your computer and the remote server is encrypted, making it much more difficult for hackers to intercept or steal your data. To use a VPN, you simply connect to the VPN server and then connect to the remote computer or server using RDP. This way, all of your RDP traffic will be transmitted over the VPN, providing an added layer of security.
Disable Unneeded Services
To increase RDP security, it is also important to disable any unneeded services. This will reduce the number of potential attack vectors for hackers and minimize the risk of a successful attack. Some of the services that you may want to disable include file and printer sharing, Remote Assistance, and Remote Registry. You can disable these services in the System Properties window.
Use Firewalls
Firewalls are an important tool for increasing RDP security. Firewalls can be used to block incoming RDP traffic, limit access to specific IP addresses, and restrict the number of RDP connections. You can use the built-in firewall that comes with Windows or a third-party firewall solution to increase the security of your RDP connections.
Use Antivirus Software
Antivirus software can also play an important role in increasing RDP security. Antivirus software can detect and remove malware that may be used to compromise your RDP connection. This will help to prevent hackers from accessing your computer or server through RDP. It is important to use an up-to-date antivirus software solution and to perform regular scans to ensure that your computer or server is free of malware.
Enable Auditing
Enabling auditing can also help to increase RDP security. Auditing will keep a record of all RDP connections, including the date and time of the connection, the username of the user who connected, and the IP address of the remote computer. This information can be used to detect any suspicious activity and can be useful in investigating any security incidents. To enable auditing, go to the Event Viewer and select the Security log. From there, you can select which events you want to audit, such as logon events and account management events.
Limit Access to RDP
Limiting access to RDP can also help to increase security. By only allowing trusted users to access the remote computer or server, you can reduce the risk of a successful attack. This can be achieved by using Active Directory or by setting up a user account that is specific to RDP. You can also set up a separate network for RDP connections, which will make it easier to monitor and control access to RDP.
Use Two-Factor Authentication
Two-factor authentication (2FA) is a process that requires two separate authentication factors, such as a password and a security token, to gain access to an account. This makes it much more difficult for hackers to gain access to your RDP connection, as they would need to have both the password and the security token. There are several options for 2FA, including using a smartphone app or a hardware token.
Regularly Update Software and Operating System
Finally, it is important to regularly update your software and operating system to ensure that you have the latest security patches and features. Software and operating system updates often include fixes for security vulnerabilities, so it is important to keep your software and operating system up to date to reduce the risk of a successful attack.
In conclusion, RDP is a powerful tool for remote access, but it can also be vulnerable to hacking and cyber-attacks. By following the steps outlined in this article, you can increase the security of your RDP connections and protect your sensitive information from cyber threats. Whether you are a business owner, a home user, or a system administrator, these tips will help you increase the security of your RDP connections and keep your information safe from cyber threats.
6. Can I use RDP to connect to a Mac or Linux computer?

Remote Desktop Protocol (RDP) is a popular technology used to remotely access and control computers. It is widely used by Windows users to remotely access other Windows computers. But what about Mac and Linux users? Can they also use RDP to connect to their computers? In this article, we will explore the possibility of connecting to Mac and Linux computers via RDP.
RDP is a proprietary protocol developed by Microsoft and is only available for Windows operating systems. This means that Mac and Linux computers do not have built-in RDP capabilities, making it difficult for users to access these computers via RDP. However, there are ways to work around this limitation, which we will discuss in detail below.
One way to connect to a Mac or Linux computer via RDP is by using third-party software such as Remote Desktop Manager or TeamViewer. These programs allow users to access other computers remotely, regardless of the operating system. By installing the software on the computer you want to access, you can connect to it via RDP and control it as if you were physically in front of it.
Another option is to install a virtual machine (VM) on the Mac or Linux computer and then install Windows on the VM. This allows you to access the computer via RDP as if it were a Windows computer. However, this solution requires a significant amount of setup and technical knowledge, so it may not be suitable for everyone.
There are also cloud-based solutions available, such as Amazon Workspaces, which allow you to access a Windows computer via RDP from a Mac or Linux computer. This solution is simple and easy to use, but it may not be suitable for everyone, as it requires an internet connection and may not be as secure as other methods.
While these solutions provide a way to connect to Mac and Linux computers via RDP, they are not without their limitations. For example, third-party software may not work as well as a built-in RDP solution, and cloud-based solutions may be slower due to the requirement for an internet connection. Additionally, virtual machines require a lot of resources, which may not be suitable for older or less powerful computers.
7. How do I configure RDP on a Windows Server?

Remote Desktop Protocol (RDP) is a protocol that allows you to remotely connect to a computer, such as a Windows server, from another computer. By using RDP, you can access the Windows server as if you were physically in front of the machine. This can be especially useful for IT administrators who need to manage servers from a remote location. In this article, we will show you how to configure RDP on a Windows Server.
Step 1: Install the Remote Desktop Services Role
Before you can configure RDP on a Windows Server, you must first install the Remote Desktop Services (RDS) role. To do this, open the Server Manager on the Windows Server, and select “Add roles and features.” Then, follow the steps in the wizard to install the RDS role.
Step 2: Configure Remote Desktop Services
Once you have installed the RDS role, you need to configure the Remote Desktop Services. To do this, open the Server Manager on the Windows Server, and select “Remote Desktop Services.” From there, you can access the RDS configuration options.
Step 3: Configure Remote Desktop Session Host
In the RDS configuration options, select the “Remote Desktop Session Host” option. This will allow you to configure the RDP server that will host your remote sessions. You can specify the number of simultaneous remote connections that are allowed, and you can also configure security options such as Network Level Authentication (NLA).
Step 4: Configure Remote Desktop Connection
Once you have configured the Remote Desktop Session Host, you need to configure the Remote Desktop Connection on your client computer. To do this, open the Remote Desktop Connection on your client computer and enter the IP address or hostname of the Windows Server that you want to connect to.
Step 5: Connect to the Windows Server
Once you have configured the Remote Desktop Connection on your client computer, you can now connect to the Windows Server. Simply enter your username and password for the Windows Server, and click “Connect.” You should now be able to access the Windows Server as if you were physically in front of the machine.
Step 6: Manage Remote Desktop Services
To manage the RDS on your Windows Server, you can use the Remote Desktop Services Manager. To access this, open the Server Manager on the Windows Server, and select “Remote Desktop Services.” From there, you can manage the RDS settings, such as configuring load balancing, monitoring active sessions, and managing user sessions.
Step 7: Secure RDP Connections
Securing RDP connections is critical to ensuring the security of your Windows Server. To secure RDP connections, you can implement the following measures:
- Use strong passwords: It is important to use strong and unique passwords for all RDP connections to prevent unauthorized access.
- Enable Network Level Authentication (NLA): NLA requires users to authenticate before establishing a remote session. This helps to prevent unauthorized access to your Windows Server.
- Disable Remote Desktop Services if not in use: If you are not using RDP, it is recommended that you disable Remote Desktop Services on your Windows Server.
- Firewall Configuration: Configure your firewall to allow only incoming RDP connections from trusted sources, such as your client’s computer or your office network.
- Use a VPN: Using a Virtual Private Network (VPN) can help secure RDP connections by encrypting the data being transmitted between the client computer and the Windows Server.
Step 8: Keep RDP Software Up to Date
To ensure the security and stability of your RDP connections, it is important to keep the RDP software up to date. This includes updating the Windows Server and the Remote Desktop Connection software on your client computer. Microsoft releases regular updates to address security vulnerabilities and improve the functionality of RDP.
In conclusion, configuring RDP on a Windows Server is a straightforward process that can provide a secure and convenient way to manage your Windows Server remotely. By following the steps outlined in this article, and implementing security measures such as strong passwords, NLA, and regular software updates, you can ensure that your RDP connections are secure and reliable.
8. Can I use RDP over the internet?
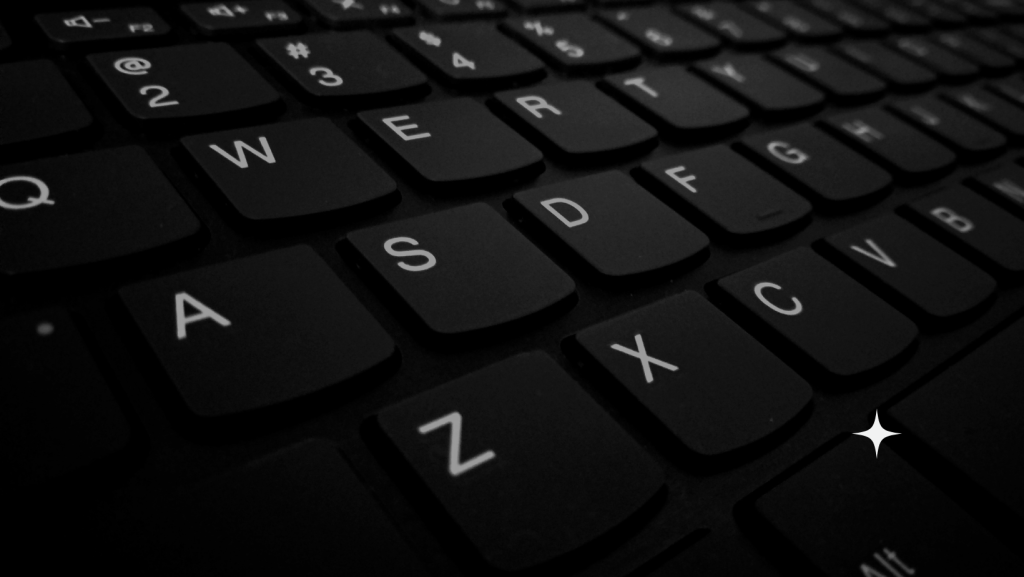
The Rise of Remote Desktop Protocol (RDP) and Its Use over the Internet
In today’s fast-paced world, remote work has become increasingly popular, and people need to be able to access their work computers from anywhere. This is where Remote Desktop Protocol (RDP) comes in handy. RDP is a Microsoft protocol that allows you to control a remote computer over the internet, making it possible to work from anywhere. It’s a useful tool for those who need to access their work computer while on the go, and it’s also great for troubleshooting problems with computers at a remote location. But can you use RDP over the internet? The answer is yes, and here, we’ll explain how.
What is RDP?
Remote Desktop Protocol (RDP) is a protocol developed by Microsoft that allows users to connect to a remote computer and control it as if they were sitting in front of it. RDP is a popular tool used by businesses and individuals for remote work, as it allows users to access their work computer from anywhere with an internet connection. The protocol works by transmitting the user’s inputs, such as keyboard and mouse commands, over the internet to the remote computer, and the computer’s screen output is then transmitted back to the user’s computer.
How to Use RDP over the Internet
Using RDP over the internet is a simple process, and all you need is a computer that is running the Remote Desktop Connection software, an internet connection, and access to the remote computer you want to connect to. Here are the steps to follow to use RDP over the internet:
- Configure the Remote Computer: The first step is to configure the remote computer you want to access. You need to make sure that the computer you want to connect to is running Remote Desktop and that it’s configured to allow remote connections.
- Connect to the Remote Computer: Next, you need to connect to the remote computer using the Remote Desktop Connection software. You’ll need to enter the IP address or hostname of the remote computer and the user account you want to use to connect to it.
- Enter the Remote Desktop Session: Once you’ve entered the necessary information, you’ll be prompted to enter the remote desktop session. You’ll see the desktop of the remote computer on your computer, and you’ll be able to control it as if you were sitting in front of it.
Tips for Using RDP over the Internet
While using RDP over the internet is a straightforward process, there are a few tips you can follow to ensure a smooth experience:
- Use a Strong and Secure Password: When using RDP over the internet, it’s important to use a strong and secure password to prevent unauthorized access to the remote computer.
- Use a Virtual Private Network (VPN): Using a VPN when connecting to a remote computer over the internet can help to improve security and protect your data from hackers and other malicious actors.
- Use a Reliable Internet Connection: When using RDP over the internet, it’s important to have a reliable and fast internet connection. A slow or unstable connection can result in a slow and frustrating experience.
- Keep Your Software Up-to-Date: Keeping your operating system and software up-to-date is important to ensure the best possible experience when using RDP over the internet.
Advantages of Using RDP over the Internet
There are many advantages to using RDP over the internet, including:
- Remote Access: The main advantage of using RDP over the internet is that it allows you to access your work computer from anywhere with an internet connection. This makes it possible to work from home, on the road, or from a remote location, which can be incredibly convenient for those who need to be able to access their work computer while on the go.
- Increased Productivity: By being able to access your work computer from anywhere, you can increase your productivity, as you’ll be able to continue working even if you’re not in the office.
- Improved Collaboration: RDP over the internet makes it possible to collaborate with others, even if you’re in different locations. You can share your screen and work together in real time, which can be incredibly useful for businesses and teams.
- Easy Troubleshooting: If you’re having problems with a remote computer, you can use RDP over the internet to connect to the computer and troubleshoot the problem. This can save time and resources, as you won’t need to physically go to the location of the computer.
Disadvantages of Using RDP over the Internet
While there are many advantages to using RDP over the internet, there are also some disadvantages to consider:
- Security Concerns: When using RDP over the internet, there are security concerns to consider, such as the risk of unauthorized access and the potential for data breaches. It’s important to use strong passwords and to use a VPN to protect your data and keep it secure.
- Latency Issues: When using RDP over the internet, there can be latency issues, which can result in a slow and frustrating experience. A slow internet connection can also cause latency issues, so it’s important to have a reliable and fast internet connection.
- Compatibility Issues: Some older computers may not be compatible with RDP, which can limit the use of the protocol. It’s important to ensure that both the remote computer and the computer you’re connecting from are compatible with RDP before attempting to use the protocol over the internet.
Conclusion
In conclusion, RDP over the internet is a useful tool that can be used to access a remote computer from anywhere with an internet connection. While there are security concerns and latency issues to consider, the advantages of using RDP over the internet, such as increased productivity and improved collaboration, make it an essential tool for remote work and for those who need to access their work computer from different locations. With the right setup and a reliable internet connection, RDP can be a valuable tool for businesses and individuals alike.
9. How do I fix the “Remote Desktop Disconnected” error?

Remote Desktop is a feature that allows users to connect to and control their computer from a remote location. It is a convenient and time-saving tool for those who need to access their computer from another location, or for those who work from home. However, sometimes users encounter the dreaded “Remote Desktop Disconnected” error, which can be frustrating and time-consuming to resolve. In this article, we will discuss what causes this error and how to fix it.
What Causes the “Remote Desktop Disconnected” Error?
There are several reasons why the “Remote Desktop Disconnected” error may occur. Some of the most common causes include:
- Network Connectivity Issues: This error may occur if there is an issue with the network connectivity between the remote computer and the computer you are trying to connect to. For example, the remote computer may have lost its internet connection, or there may be a problem with the router or modem.
- Incorrect Login Information: If you enter the incorrect login information, you may receive the “Remote Desktop Disconnected” error. Make sure that you are entering the correct username and password.
- Remote Desktop Configuration Issues: The Remote Desktop feature may be disabled on the remote computer, or the remote computer may not be set up to accept Remote Desktop connections.
- Windows Firewall Settings: The Windows Firewall may be blocking the Remote Desktop connection. This can happen if the firewall settings have been changed, or if a third-party firewall program is installed.
- Remote Desktop Protocol (RDP) Issues: The Remote Desktop Protocol is the protocol that is used to connect to the remote computer. If there is a problem with the RDP, it can cause the “Remote Desktop Disconnected” error.
How to Fix the “Remote Desktop Disconnected” Error
Now that we have discussed the causes of the “Remote Desktop Disconnected” error, let’s look at how to fix it.
- Check Network Connectivity: The first step in fixing this error is to check the network connectivity. Make sure that the remote computer is connected to the internet, and that there are no issues with the router or modem.
- Correct Login Information: If you are sure that you are entering the correct login information, but still encountering the “Remote Desktop Disconnected” error, try resetting your password.
- Enable Remote Desktop on the Remote Computer: If the Remote Desktop feature is disabled on the remote computer, you will need to enable it. To do this, go to the System Properties on the remote computer, click on the Remote tab, and then check the box next to “Allow remote connections to this computer“.
- Change Windows Firewall Settings: If the Windows Firewall is blocking the Remote Desktop connection, you will need to change the firewall settings. To do this, go to the Windows Firewall settings, and then add the Remote Desktop feature to the exception list.
- Update the Remote Desktop Protocol: If the Remote Desktop Protocol is causing the “Remote Desktop Disconnected” error, you may need to update it. To do this, go to the Microsoft website and download the latest version of the RDP.
In conclusion, the “Remote Desktop Disconnected” error can be a frustrating and time-consuming problem to resolve, but by following the steps outlined above, you can quickly and easily fix it. Whether the problem is caused by network connectivity issues, incorrect login information, Remote Desktop configuration issues, Windows Firewall settings, or RDP issues, the solutions are relatively straightforward and easy to implement. So, if you encounter this error, don’t panic! Simply follow the steps outlined above and you will be back to access your remote computer in no time.
10. How can I use RDP to connect to multiple monitors?

As remote work continues to rise in popularity, the demand for efficient remote desktop solutions also increases. Remote Desktop Protocol (RDP) is a well-known solution for remote work and has been widely used for years. One of the benefits of RDP is the ability to connect to multiple monitors, which can significantly increase productivity and efficiency. In this article, we will discuss how to use RDP to connect to multiple monitors and what hardware and software you will need to get started.
Why Connect to Multiple Monitors?
Connecting to multiple monitors through RDP can provide a more streamlined and efficient remote work experience. When using multiple monitors, you can display different applications or windows on each monitor, allowing you to quickly access the information you need without having to constantly switch back and forth between applications. This can help you work faster and be more productive, especially if you have to work with multiple programs simultaneously.
Additionally, connecting to multiple monitors also offers an improved visual experience. Instead of having to constantly switch between windows on a single monitor, you can have multiple windows open and visible at the same time, reducing the need to minimize and maximize windows.
What You Need to Connect to Multiple Monitors
To connect to multiple monitors through RDP, you will need the following hardware and software:
- Multiple Monitors: To connect to multiple monitors, you will need multiple displays. This could be a combination of desktop monitors, laptops, or a combination of both.
- Remote Desktop Client: To use RDP, you will need to install a remote desktop client. Windows users can use the built-in Remote Desktop Connection software, while Mac users will need to download a third-party RDP client.
- Server with RDP Capabilities: You will also need a server with RDP capabilities. This could be a Windows or Linux-based server or a virtual machine.
- Network Connection: You will also need a stable network connection to access your remote desktop. This could be through an Ethernet connection, Wi-Fi, or a VPN.
Steps to Connect to Multiple Monitors
Once you have all the necessary hardware and software, the following steps will guide you on how to connect to multiple monitors through RDP:
- Connect to Your Remote Desktop: Open your remote desktop client and connect to your remote desktop. You should see your remote desktop displayed on your primary monitor.
- Extend Your Desktop: Once you are connected, you can extend your desktop to multiple monitors. On Windows, right-click on the taskbar and select “Show windows side by side” to arrange your windows across multiple monitors. On Mac, use the “Displays” option in the System Preferences to extend your desktop.
- Set the Display Resolution: You can set the display resolution for each monitor to match your preferences. To do this, right-click on your desktop and select “Display settings.” From here, you can adjust the resolution for each monitor.
- Adjust Window Size and Placement: You can adjust the size and placement of windows on each monitor to your preference. You can also drag and drop windows between monitors to arrange them as you see fit.
Tips for Connecting to Multiple Monitors
Here are a few tips to help you get the most out of your RDP connection to multiple monitors:
- Use High-Speed Network Connection: A high-speed network connection will ensure a smooth RDP experience. If you are using a VPN, make sure it is a fast and reliable connection.Optimize Your Remote Desktop Settings: You can optimize your RDP settings for better performance and a smoother experience. This includes adjusting the color depth, font smoothing, and screen resolution.
- Choose the Right Display Settings: Choosing the right display settings for your remote desktop can greatly improve your experience. For example, you can choose to span your desktop across multiple monitors, or you can choose to duplicate your desktop on each monitor.
- Keep Your Monitors Synchronized: Keeping your monitors synchronized can improve your experience when using RDP. This means making sure the resolution, refresh rate, and orientation are the same on each monitor.
- Update Your Hardware and Software: Updating your hardware and software can greatly improve your RDP experience, especially when connecting to multiple monitors. Make sure to regularly update your remote desktop client, operating system, and graphics drivers.
Conclusion
Connecting to multiple monitors through RDP can greatly improve your remote work experience and increase your productivity. With the right hardware and software, you can easily connect to multiple monitors and take advantage of the benefits of having multiple displays. By following the steps outlined in this article and following the tips for optimizing your RDP experience, you can make the most of your remote work setup and stay productive from anywhere.
11. How do I resolve the “The logon attempt failed” error?

For many computer users, the “The logon attempt failed” error message is a frustrating experience. This error message occurs when a user tries to log into a computer or network and the system denies the request. It can happen for a variety of reasons, but the most common cause is an incorrect username or password. In this article, we will explore the various reasons why this error occurs and provide a step-by-step guide on how to resolve it.
Why does the “The logon attempt failed” error occur?
- Incorrect Login Credentials:
The most common reason for the “The logon attempt failed” error is incorrect login credentials. If you enter an incorrect username or password, the system will deny your request to log in. To resolve this issue, simply double-check your login information and try again.
- Network Connectivity Issues:
Another common cause of this error is a network connectivity issue. If the computer you are trying to log into is on a network, there may be a problem with the network that is preventing you from logging in. To resolve this issue, you may need to restart your computer or the network itself.
- User Account Locked Out:
If a user repeatedly enters an incorrect password, the system may lock the account. This can result in the “The logon attempt failed” error. To resolve this issue, an administrator must unlock the account.
- Corrupted User Account:
In some cases, a user account may become corrupted, which can result in the “The logon attempt failed” error. To resolve this issue, you may need to create a new user account and transfer your data to the new account.
- Misconfigured User Account:
If a user account is misconfigured, the “The logon attempt failed” error may occur. This can be caused by a variety of reasons, such as incorrect permissions or incorrect account settings. To resolve this issue, an administrator must reconfigure the user account.
Step-by-Step Guide to Resolve the “The logon attempt failed” error
- Check Your Login Credentials
The first step to resolving the “The logon attempt failed” error is to double-check your login credentials. Ensure that you have entered the correct username and password. If you are unsure of your login information, contact the system administrator or the person who set up the account for assistance.
- Restart Your Computer and the Network
If you have confirmed that your login information is correct, but the error persists, try restarting your computer and the network. This can often resolve network connectivity issues that may be causing the error.
- Contact an Administrator
If your account has been locked out, you will need to contact an administrator to have it unlocked. If you are the administrator, you can unlock the account by using the control panel or a command line utility.
- Create a New User Account
If your user account is corrupted, you will need to create a new user account. To do this, follow these steps:
- Go to the Start menu and select Settings.
- Click on Accounts and then select Family & other users.
- Click on Add someone else to this PC.
- Enter a username and password for the new account.
Transfer Your Data to the New Account
Once you have created a new user account, you will need to transfer your data to the new account. To do this, follow these steps:
- Log in to your old user account and navigate to your files and folders.
- Copy and paste the files and folders you want to transfer to a removable storage device or a network location.
- Log in to the new user account and paste the copied files and folders into the desired location.
Reconfigure the User Account
If your user account is misconfigured, you will need to reconfigure it. To do this, follow these steps:
- Go to the Start menu and select Settings.
- Click on Accounts and then select Family & other users.
- Select the user account you want to reconfigure.
- Change the account settings and permissions as needed.
Conclusion
The “The logon attempt failed” error can be a frustrating experience, but it can be resolved. By following the steps outlined in this article, you can successfully resolve the error and regain access to your computer or network. Remember, the key is to identify the cause of the error and follow the appropriate steps to resolve it.
12. How do I set up RDP on a Windows 10 home edition?

With the advancement of technology, remote desktop connection (RDP) has become an essential tool for many businesses, IT professionals, and even individuals who need to access their desktops from a remote location. It enables users to connect to their work computer from a different location, using another device, and complete their tasks without any hindrance.
However, the RDP feature is not available on Windows 10 Home edition, and users often face difficulties in setting it up. In this article, we will discuss the steps to resolve the “How do I set up RDP on a Windows 10 home edition?” dilemma and help you get the most out of your Windows 10 Home edition computer.
Upgrade to Windows 10 Pro
The first and most straightforward solution is to upgrade your Windows 10 Home edition to Windows 10 Pro. With this upgrade, you will be able to access the RDP feature and use it as per your requirements. To upgrade, follow these steps:
- Go to the Windows 10 Start menu and click on the “Settings” icon.
- In the Settings window, click on “Update & Security.”
- In the Update & Security window, click on the “Activation” option.
- Click on “Go to Store” to purchase the upgrade to Windows 10 Pro.
- After purchasing the upgrade, your computer will automatically be upgraded to Windows 10 Pro, and you will be able to access the RDP feature.
Use Remote Desktop Connection Manager
Another way to set up RDP on Windows 10 Home edition is by using a remote desktop connection manager, such as mRemoteNG, RoyalTSX, and Terminals. These tools provide a graphical user interface that makes it easy to manage multiple remote desktop connections. To set up RDP using a remote desktop connection manager, follow these steps:
- Download and install the remote desktop connection manager of your choice.
- Launch the remote desktop connection manager and add a new connection by clicking on the “New” button.
- Enter the IP address or hostname of the remote computer, and specify the username and password.
- Connect to the remote computer by clicking on the “Connect” button.
- Once connected, you will be able to access the remote desktop as if you were physically sitting in front of the computer.
Use a Virtual Private Network (VPN)
Another way to set up RDP on Windows 10 Home edition is by using a virtual private network (VPN). A VPN allows you to connect to a remote computer over the internet as if you were on the same local network. To set up RDP using a VPN, follow these steps:
- Subscribe to a VPN service that provides remote desktop access.
- Download and install the VPN client on your Windows 10 Home edition computer.
- Launch the VPN client and connect to the remote network.
- Once connected, you will be able to access the remote computer through RDP, just as if you were physically on the same local network.
Use a Remote Access Tool
There are several remote access tools available that allow you to access your Windows 10 Home edition computer from a remote location. Some of the popular remote access tools include TeamViewer, LogMeIn, and AnyDesk. To set up RDP using a remote access tool, follow these steps:
- Download and install the remote access tool of your choice.
- Launch the remote access tool and sign in to your account.
- On your Windows 10 Home edition computer, generate a remote access code by clicking on the “Generate Code” button.
- Enter the remote access code on the remote device, and click on the “Connect” button.
- Once connected, you will be able to access your Windows 10 Home edition computer as if you were sitting in front of it.
Use the Command Line
For those who are comfortable with the command line, you can set up RDP on Windows 10 Home edition by using the built-in Remote Assistance feature. This feature allows you to remotely access and control another Windows computer. To set up RDP using the command line, follow these steps:
- On the remote computer, go to the Start menu and type “System Properties.”
- In the System Properties window, click on the “Remote” tab.
- Check the box next to “Allow Remote Assistance connections to this computer.“
- Click on “Advanced,” and then select the option to “Invite someone to help you.“
- Enter the email address of the person you want to invite to help you, and then click on “Send Invitation.“
- On your Windows 10 Home edition computer, open the email invitation and click on the “Accept” button.
- Once the connection is established, you will be able to access the remote computer as if you were physically sitting in front of it.
Conclusion
In conclusion, setting up RDP on a Windows 10 Home edition can be a bit challenging, but with the above solutions, you can overcome the obstacle and get the most out of your Windows 10 Home edition computer. Whether you choose to upgrade to Windows 10 Pro, use a remote desktop connection manager, a VPN, a remote access tool, or the command line, you can access your remote computer from anywhere, anytime.
Regardless of the solution you choose, it is important to keep in mind the security implications of remotely accessing your computer. Always use a secure connection and ensure that your passwords and sensitive information are protected. With the right setup, you can take advantage of the many benefits of a remote desktop connection and get your work done efficiently and effectively.
13. How to enable Remote Desktop Services on Windows Server?

Remote Desktop Services (RDS) is a powerful feature of Windows Server that allows users to access their desktops and applications from remote devices, such as laptops, tablets, or smartphones. With RDS, users can work from anywhere, at any time, and enjoy the same experience as if they were using their computer. In this article, we will explain how to enable Remote Desktop Services on Windows Server.
Step 1: Install Remote Desktop Services
To use Remote Desktop Services, you need to install the feature on your Windows Server. To do this, follow these steps:
- Open the Server Manager.
- Click on the Add Roles and Features wizard.
- Select Remote Desktop Services installation and then click Next.
- Follow the steps in the wizard to install the Remote Desktop Services role.
Step 2: Configure Remote Desktop Services
Once you have installed Remote Desktop Services, you need to configure it to meet your needs. To do this, follow these steps:
- Open the Server Manager.
- Go to Remote Desktop Services.
- Click on the Overview page.
- Click on Tasks and then Edit Deployment Properties.
- Configure the deployment properties to meet your needs.
Step 3: Set Up Remote Desktop Services
Once you have installed and configured Remote Desktop Services, you need to set it up. To do this, follow these steps:
- Open the Server Manager.
- Go to Remote Desktop Services.
- Click on the Overview page.
- Click on Tasks and then Edit Deployment Properties.
- Configure the deployment properties to meet your needs.
Step 4: Enable Remote Desktop Services on Windows Server
The final step in enabling Remote Desktop Services on Windows Server is to enable the feature. To do this, follow these steps:
- Open the Server Manager.
- Go to Remote Desktop Services.
- Click on the Overview page.
- Click on Tasks and then Edit Deployment Properties.
- Configure the deployment properties to meet your needs.
Step 5: Test Remote Desktop Services
Once you have enabled Remote Desktop Services on Windows Server, you need to test it to make sure it is working properly. To do this, follow these steps:
- Open the Remote Desktop Connection application.
- Enter the name of your Windows Server.
- Enter your credentials.
- Connect to the Windows Server.
- Test Remote Desktop Services by accessing your desktop and applications.
In conclusion, Remote Desktop Services is a powerful feature of Windows Server that allows users to access their desktops and applications from remote devices. To enable Remote Desktop Services on Windows Server, you need to install the feature, configure it, set it up, and enable it. Once you have done this, you can test Remote Desktop Services to make sure it is working properly. With Remote Desktop Services, you can work from anywhere, at any time, and enjoy the same experience as if you were using your computer
14. How to configure Remote Desktop Services on Windows Server?

Remote Desktop Services (RDS) is a technology offered by Microsoft Windows Server that enables users to access a virtual desktop, session-based desktops, or Windows applications from a remote device. This technology is widely used in companies and organizations that require their employees to access corporate resources from remote locations. In this article, we will be discussing how to configure Remote Desktop Services on Windows Server.
Prerequisites
Before setting up Remote Desktop Services, it is important to make sure that you meet the following prerequisites:
- Windows Server operating system (2008 R2, 2012, or 2012 R2)
- Active Directory Domain Services (AD DS)
- Remote Desktop Services role installed on the server
- Remote Desktop Services licenses
Step 1: Install Remote Desktop Services role
The first step in configuring Remote Desktop Services is to install the Remote Desktop Services role on the server. To install the role, follow the steps below:
- Open the Server Manager
- Click on the “Add Roles and Features” option
- Select the “Role-based or Feature-based installation” option
- Select the server that you want to install the role on
- Select the “Remote Desktop Services” role from the list of roles
- Follow the prompts to complete the installation process
Step 2: Configure Remote Desktop Services Collection
The next step is to configure Remote Desktop Services Collection. A Collection is a group of virtual desktops or session-based desktops that are managed together. To create a Collection, follow the steps below:
- Open the Remote Desktop Services Manager
- Click on the “Collections” option
- Right-click on “Collections” and select “Create Session Collection”
- Enter a name for the Collection
- Select the server that will host the Collection
- Follow the prompts to complete the configuration process
Step 3: Configure Remote Desktop Services Certificates
Remote Desktop Services requires a valid SSL certificate for secure communication between the client and the server. To configure the certificate, follow the steps below:
- Open the Remote Desktop Services Manager
- Click on the “Certificates” option
- Right-click on “Certificates” and select “Create Self-Signed Certificate”
- Enter a name for the certificate
- Follow the prompts to complete the configuration process
Step 4: Configure Remote Desktop Services User Profile Disks
Remote Desktop Services User Profile Disks are used to store user profiles on a remote disk that is separate from the operating system disk. To configure User Profile Disks, follow the steps below:
- Open the Remote Desktop Services Manager
- Click on the “User Profile Disks” option
- Right-click on “User Profile Disks” and select “Create User Profile Disk”
- Enter a name for the disk
- Follow the prompts to complete the configuration process
Step 5: Assign Remote Desktop Services Licenses
To use Remote Desktop Services, you must have valid licenses assigned to the users who will be accessing the services. To assign licenses, follow the steps below:
- Open the Remote Desktop Services Manager
- Click on the “Licenses” option
- Right-click on “Licenses” and select “Assign Licenses”
- Enter the user name and select the license that you want to assign
- Follow the prompts to complete the configuration process
15. How to troubleshoot Remote Desktop Services on Windows Server?
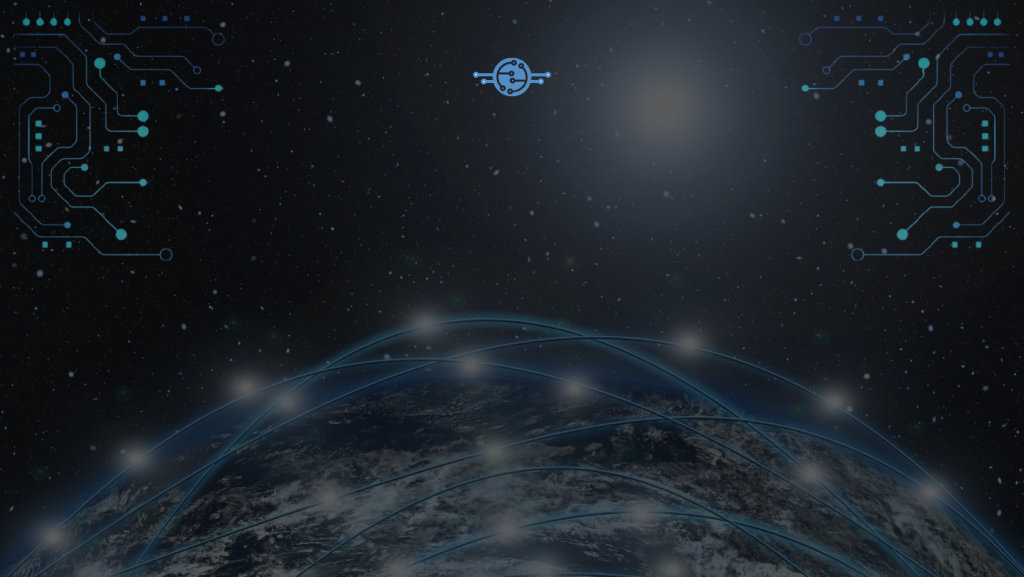
Troubleshooting Remote Desktop Services on Windows Server: A Guide for IT Professionals
Remote Desktop Services (RDS) is an important component of Windows Server, which allows users to access remote desktops and applications from any device. However, as with any technology, RDS is not immune to issues and problems. When these issues arise, they can cause frustration and delays for users who rely on RDS for their daily work. In this article, we will explore the common issues and problems associated with Remote Desktop Services and how to troubleshoot them.
Problem 1: Remote Desktop Services are not accessible
One of the most common issues that IT professionals face when it comes to Remote Desktop Services is that it is not accessible. This can be due to several reasons, such as incorrect configuration, network issues, or service disruptions. To troubleshoot this issue, you can start by checking the following:
- Check the network connectivity: Ensure that your network connection is stable and there are no issues with the internet connectivity.
- Verify the RDS settings: Make sure that the RDS settings are correctly configured and that all necessary components are enabled.
- Check the firewall: If the firewall is blocking the Remote Desktop Services, you may need to configure the firewall to allow RDS traffic.
Problem 2: Remote Desktop Services performance is slow
Another common issue with Remote Desktop Services is that the performance is slow. This can be due to several factors, such as network bandwidth constraints, high resource usage, or outdated hardware. To troubleshoot this issue, you can start by checking the following:
- Check network bandwidth: Ensure that the network bandwidth is sufficient to support the number of users accessing RDS.
- Monitor resource usage: Monitor the CPU and memory usage of the Remote Desktop Services server to ensure that it is not being overburdened.
- Upgrade hardware: If the hardware is outdated, consider upgrading to more powerful hardware to improve the performance of Remote Desktop Services.
Problem 3: Remote Desktop Services connection is unstable
Sometimes, the Remote Desktop Services connection can become unstable, leading to frequent disconnections and loss of data. To troubleshoot this issue, you can start by checking the following:
- Check the network connection: Ensure that the network connection is stable and that there are no issues with the internet connectivity.
- Monitor the server: Monitor the Remote Desktop Services server for any performance issues that may be causing the instability of the connection.
- Check for updates: Ensure that the latest updates and patches are installed on the Remote Desktop Services server to resolve any stability issues.
Problem 4: Remote Desktop Services security concerns
With the increasing use of Remote Desktop Services, security concerns are becoming increasingly important. To ensure the security of Remote Desktop Services, it is important to troubleshoot any security-related issues that may arise. Some common security concerns include unauthorized access, data theft, and malware infections. To troubleshoot these issues, you can start by checking the following:
- Implement strong passwords: Ensure that all users have strong passwords to prevent unauthorized access.
- Enable security features: Enable security features such as encryption, multi-factor authentication, and network segmentation to prevent data theft and malware infections.
- Monitor for security breaches: Regularly monitor for any security breaches and take prompt action to resolve any issues.
Conclusion
Remote Desktop Services are a crucial component of Windows Server, and any issues or problems with RDS can have a significant impact on productivity. By understanding the common issues and problems associated with Remote Desktop Services, IT professionals can quickly and effectively troubleshoot them.
16. How to secure Remote Desktop Services on Windows Server?

Remote Desktop Services (RDS) is a popular feature in Windows Server that enables remote users to access and use desktops and applications on a server from another location. This makes it easier for businesses to collaborate, support remote employees, and manage resources more effectively. However, the downside of RDS is that it creates new security risks, especially when the server is connected to the internet. In this article, we’ll discuss how to secure Remote Desktop Services on Windows Servers to prevent unauthorized access and protect your data.
Use Strong Passwords and Authentication
The first step to securing Remote Desktop Services is to ensure that only authorized users have access to the server. To do this, you need to implement strong passwords and multi-factor authentication (MFA) for all RDS users. Passwords should be at least 12 characters long, contain upper and lowercase letters, numbers, and symbols, and be changed regularly. MFA adds an extra layer of security by requiring users to provide a second authentication factor, such as a one-time password sent to their mobile device.
Update Your Software Regularly
Software updates often include security fixes and patches for vulnerabilities. To ensure that your Remote Desktop Services are secure, it’s important to keep your Windows Server and all installed applications up to date. Regularly check for and install updates from Microsoft, third-party software vendors, and antivirus providers.
Use a Firewall
A firewall is an essential tool for securing Remote Desktop Services. It helps protect the server from unauthorized access and prevents malicious traffic from entering the network. In Windows Server, the built-in firewall can be configured to only allow RDS traffic from trusted IP addresses. You can also use a third-party firewall, such as a network-based firewall or host-based firewall, for additional security.
Encrypt Network Traffic
To prevent data breaches, it’s important to encrypt all RDS network traffic. By default, Windows Server supports encryption for RDS, but it’s recommended to use the highest encryption level available, such as 128-bit or 256-bit encryption. This will prevent hackers from intercepting sensitive data, such as passwords and confidential information, during transmission.
Monitor RDS Activity
Regularly monitoring RDS activity can help you detect and respond to potential security threats promptly. Windows Server provides several tools for monitoring RDS activity, such as the Event Viewer, which logs all RDS events, and the Task Manager, which shows the status of all RDS sessions. You can also use third-party tools, such as security information and event management (SIEM) solutions, for comprehensive monitoring and reporting.
Disable Unused Features
Disabling unused features in Remote Desktop Services can reduce the attack surface and minimize the risk of exploitation. For example, you can disable RemoteFX, which provides a rich desktop experience for RDS users, if it’s not needed. You can also disable RemoteApp, which allows users to access specific applications on the server if you don’t need to provide remote access to those applications.
Use Antivirus and Antimalware Solutions
Antivirus and antimalware solutions are essential for protecting Remote Desktop Services from viruses, malware, and other security threats. Choose a reputable antivirus solution, such as Microsoft Defender or Symantec Endpoint Protection, and ensure that it’s configured to scan all files and system processes. Also, make sure to keep the antivirus solution up to date and run regular scans.
Conclusion
Remote Desktop Services are a valuable tool for businesses, but it also presents new security risks. To protect your data and prevent unauthorized access, it’s important to secure Remote Desktop Services on Windows Server. By implementing strong passwords and authentication, regularly updating software, using a firewall, encrypting network traffic, monitoring RDS activity, disabling unused features, and using antivirus and antimalware solutions, you can ensure that your Remote Desktop Services are secure.
Remember that security is an ongoing process and it’s important to regularly review and update your security measures to stay ahead of evolving threats. By following best practices for securing Remote Desktop Services, you can protect your business and keep your data safe from cyber-attacks.
17. How to fix Remote Desktop Services on Windows Server?
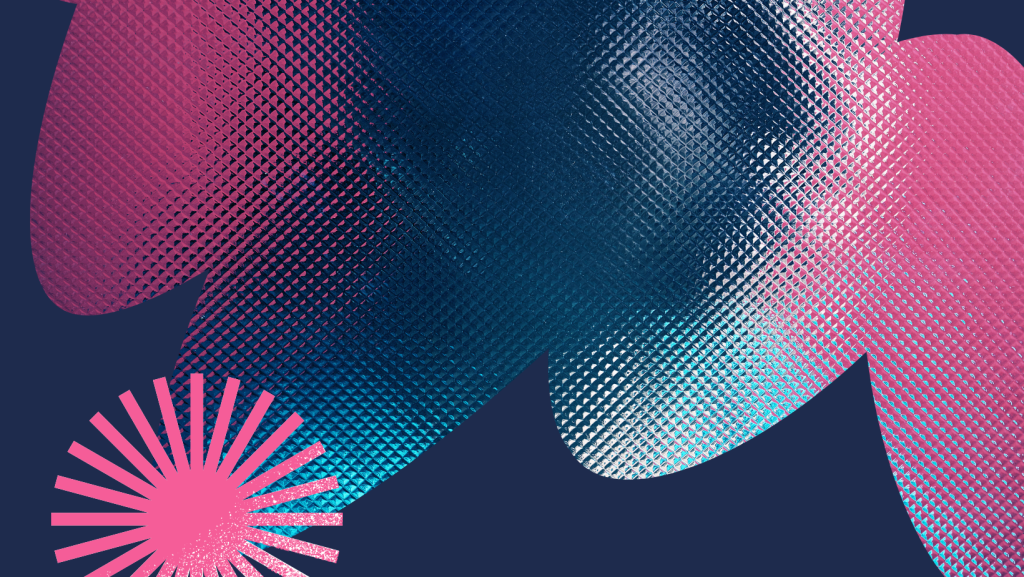
Remote Desktop Services (RDS) on Windows Server provides a flexible and powerful solution for delivering virtual desktops and applications to users. However, sometimes RDS can run into various technical issues that prevent it from working properly. In this article, we’ll look at some common problems with Remote Desktop Services and how to fix them.
- User profile issues:
One of the most common problems with RDS is user profile issues. When users log on to a virtual desktop, their profile can sometimes become corrupted, leading to several problems. To fix this, you need to delete the corrupted profile and recreate it.
- RemoteFX issues:
RemoteFX is a technology that enables users to access high-end graphics and media content on their virtual desktops. However, it can sometimes cause problems such as slow performance and screen flicker. To fix this, you need to update your graphics drivers, check the performance settings on your virtual machine, and ensure that your hardware is compatible with RemoteFX.
- Network connectivity issues:
Network connectivity is critical for RDS to function properly. If you’re having issues with network connectivity, you need to check the network settings on your virtual machine, ensure that your firewall is configured correctly, and make sure that the virtual machine is a cinch on the RDS server.
- Terminal Server licensing issues:
When you install RDS, you also need to install a Terminal Server licensing server. If you don’t have a valid license, your users will be unable to access the virtual desktops. To fix this, you need to install a Terminal Server license server, obtain a valid license, and configure it correctly.
- RemoteApp issues:
RemoteApp is a feature in RDS that allows you to deliver individual applications to users, rather than entire virtual desktops. If you’re having issues with RemoteApp, you need to ensure that your RemoteApp programs are installed correctly, that the RemoteApp settings are configured correctly, and that your users have the necessary permissions to access the applications.
- Remote Desktop Protocol (RDP) issues:
RDP is the protocol that enables users to access their virtual desktops and applications. If you’re having issues with RDP, you need to check the RDP settings on your virtual machine, ensure that the RDP port is open on your firewall, and make sure that your users are ablcan the RDP port.
- Virtual machine performance issues:
Virtual machines can sometimes run into performance issues, such as slow performance or high CPU usage. To fix this, you need to check the performance settings on your virtual machine, ensure that your hardware is configured correctly, and make sure that your virtual machine is not overburdened by too many users or applications.
In conclusion, fixing Remote Desktop Services on Windows Server requires a combination of technical skills and patience. If you’re having issues with RDS, it’s important to understand the root cause of the problem and take the appropriate steps to resolve it. Whether it’s a user profile issue, RemoteFX issue, network connectivity issue, Terminal Server licensing issue, RemoteApp issue, RDP issue, or virtual machine performance issue, there are steps you can take to get RDS up and running smoothly again. By following the steps outlined in this article, you’ll be well on your way to fixing any problems with RDS and delivering a high-quality remote desktop experience to your users.
18. How do connect to Remote Desktop Services on Windows Server?
Remote Desktop Services is a feature in Windows Server that allows users to access applications and desktops from remote locations. With Remote Desktop Services, you can connect to Windows Server from anywhere with an internet connection and access your applications and files just as if you were sitting at your desk.
This feature is especially useful for companies with remote employees or those who need to access their work from different locations. In this article, we will guide you through the process of connecting to Remote Desktop Services on a Windows Server.
Step 1: Check Remote Desktop Services Configuration
The first step in connecting to Remote Desktop Services on Windows Server is to make sure the service is configured correctly on the server. To do this, open the Control Panel on the Windows Server and select “System and Security”. Next, select “System” and click on “Remote Settings”.
In the Remote Settings window, make sure that the option to “Allow Remote Assistance connections to this computer” is selected. This option is essential to allow remote connections to the server.
Step 2: Install Remote Desktop Services Client
The next step is to install the Remote Desktop Services Client on the device you want to use to access the Windows Server. The client is available for Windows, Mac, iOS, and Android devices. To download the client, go to the Microsoft website and select the appropriate version for your device.
Step 3: Connect to Remote Desktop Services
Once you have installed the Remote Desktop Services Client, you can now connect to the Windows Server. To do this, open the client on your device and enter the IP address or hostname of the Windows Server. You will also need to enter your username and password for the server.
Once you have entered this information, click on the “Connect” button. If the connection is successful, you will be prompted to enter your password again. After entering your password, you will see the Remote Desktop Services screen.
Step 4: Access Applications and Files
Once you are connected to the Windows Server, you will be able to access all of your applications and files just as if you were sitting at your desk. You can use the start menu to access your applications, and you can use File Explorer to access your files.
If you need to access a specific application or file, simply click on it to open it. The application or file will open in a window on your device, and you will be able to use it just as if you were on the Windows Server.
Step 5: Disconnect from Remote Desktop Services
When you are finished using Remote Desktop Services, it is important to disconnect from the server. To do this, simply close the Remote Desktop Services window or click on the “Disconnect” button.
If you forget to disconnect from the server, the connection will automatically time out after a certain amount of time. This time-out period is set by the administrator of the Windows Server.
Conclusion
Connecting to Remote Desktop Services on Windows Server is a simple process that allows you to access your applications and files from anywhere with an internet connection. With the ability to access your work from anywhere, you can be more productive and efficient.
If you encounter any issues while connecting to Remote Desktop Services, make sure that the service is configured correctly on the Windows Server and that the Remote Desktop Services Client is installed on your device. If you continue to have issues, you can contact the administrator of the Windows Server for assistance.
19. How to use Remote Desktop Services on Windows Server?
Remote Desktop Services (RDS) is a Windows Server feature that allows users to access Windows-based applications and desktops remotely from any device, including computers, tablets, and smartphones. This feature is particularly useful for organizations with employees who need to access their work computers from remote locations, or for IT administrators who need to manage servers and applications from a central location. In this article, we will show you how to use Remote Desktop Services on Windows Server.
Step 1: Install the Remote Desktop Services role
The first step in setting up Remote Desktop Services is to install the RDS role on your Windows Server. To do this, go to the Server Manager, click on “Add Roles and Features,” and select the Remote Desktop Services role. This will install all of the necessary components for RDS, including the Remote Desktop Session Host, Remote Desktop Web Access, and Remote Desktop Gateway.
Step 2: Configure the Remote Desktop Session Host
Once the RDS role has been installed, you need to configure the Remote Desktop Session Host. This is the server that will host the remote sessions for your users. To configure the Session Host, go to the Server Manager, click on “Remote Desktop Services,” and select “Collections.” Here, you can create a new collection and add the Session Host to it.
Step 3: Configure the Remote Desktop Web Access
Next, you need to configure the Remote Desktop Web Access. This is the server that provides access to the remote sessions from a web browser. To configure the Web Access, go to the Server Manager, click on “Remote Desktop Services,” and select “Remote Desktop Web Access.” Here, you can configure the Web Access settings, including the URL, certificate, and authentication methods.
Step 4: Configure the Remote Desktop Gateway
The Remote Desktop Gateway is used to securely connect to remote sessions from the internet. To configure the Gateway, go to the Server Manager, click on “Remote Desktop Services,” and select “Remote Desktop Gateway.” Here, you can configure the Gateway settings, including the certificate, authentication methods, and network settings.
Step 5: Test the Remote Desktop Services
Once you have configured the RDS components, you should test the Remote Desktop Services to ensure that they are working as expected. To do this, you can use the Remote Desktop Connection tool, which is available on most Windows-based computers. Simply enter the URL of the Remote Desktop Web Access server, and you should be able to access your remote sessions.
Step 6: Publish Remote Applications
One of the key features of Remote Desktop Services is the ability to publish remote applications. This allows users to access specific applications, rather than the entire desktop, from remote locations. To publish an application, go to the Server Manager, click on “Remote Desktop Services,” and select “RemoteApp.” Here, you can add the application, configure its settings, and publish it to your users.
Step 7: Manage User Access
Finally, you need to manage user access to the Remote Desktop Services. This includes controlling who can access the remote sessions and applications, and setting permissions for specific users. To manage user access, go to the Server Manager, click on “Remote Desktop Services,” and select “User Access.” Here, you can add users and groups, and set their permissions for the RDS components.
Conclusion
Remote Desktop Services is a powerful feature in Windows Server that allows users to access Windows-based applications and desktops remotely. Whether you are an IT administrator managing servers and applications from a central location, or an employee working from a remote location, RDS provides an easy and secure way to access your work resources. By following the steps outlined in this article, you can set up and use Remote Desktop Services on your Windows Server, and provide remote access to your users securely and reliably.
In addition to providing remote access, Remote Desktop Services also offers many other benefits, such as increased productivity, improved security, and reduced costs. By using RDS, you can keep your employees connected and productive, even when they are working from remote locations, and you can minimize the risk of data breaches and other security threats.
Overall, Remote Desktop Services is an essential tool for any organization that needs to provide remote access to its work resources. With its powerful features and ease of use, RDS is a cost-effective solution that can help you achieve your business goals, and keep your employees connected and productive.
20. How do manage Remote Desktop Services on Windows Server?
In today’s rapidly evolving business world, remote work has become the norm for many organizations. To support this, remote desktop services (RDS) have become an essential tool for IT professionals to provide remote access to business-critical applications, data, and resources. Managing RDS can be a complex task, but with the right tools and approach, it can be easily managed. In this article, we will discuss how to manage Remote Desktop Services on Windows Server.
Step 1: Plan Your RDS Infrastructure
Before you begin implementing RDS, it is important to plan your infrastructure. This includes determining your hardware requirements, network configuration, and security measures.
- Hardware Requirements: You will need a server running Windows Server 2012 R2 or later to host the RDS components. You may also need additional hardware, such as load balancers, to handle the high demand for remote access.
- Network Configuration: To ensure the smooth operation of RDS, it is important to have a well-configured network. This includes having proper firewalls, VPNs, and bandwidth to support remote access.
- Security Measures: RDS is a critical component of your IT infrastructure, and it is important to implement proper security measures to protect sensitive data. This includes implementing user authentication, access controls, and data encryption.
Step 2: Install Remote Desktop Services
Once you have planned your RDS infrastructure, the next step is to install RDS on your Windows Server. The installation process can be done through the Server Manager or through Windows PowerShell.
- Server Manager: Open the Server Manager and select the “Add Roles and Features” option. Follow the on-screen instructions to install RDS.
- Windows PowerShell: Open Windows PowerShell and run the following command to install RDS:
- Install-WindowsFeature RDS-RD-Server, RDS-RD-Gateway, RDS-Web-Access, RDS-Licensing
Step 3: Configure Remote Desktop Services
Once RDS is installed, the next step is to configure it to meet your business needs. This includes setting up RemoteApp programs, Remote Desktop collections, and Remote Desktop Gateway.
- RemoteApp Programs: RemoteApp programs allow users to access applications from remote devices as if they were running locally. To set up RemoteApp programs, you will need to add applications to the RemoteApp programs list and publish them to the Remote Desktop Web Access.
- Remote Desktop Collections: Remote Desktop collections are groups of Remote Desktop servers that share the same set of remote desktops. To set up a Remote Desktop collection, you will need to add a Remote Desktop server to the collection and configure user access to the remote desktops.
- Remote Desktop Gateway: The Remote Desktop Gateway provides secure access to Remote Desktop services over the Internet. To set up a Remote Desktop Gateway, you will need to configure a Remote Desktop Gateway server and configure remote access policies.
Step 4: Manage User Access
To ensure the security of your RDS environment, it is important to manage user access to RDS. This includes setting up user authentication, access controls, and data encryption.
- User Authentication: User authentication can be managed through Active Directory or a third-party authentication service. To set up user authentication, you will need to configure the authentication method, add users, and configure access controls.
- Access Controls: Access controls determine which users have access to RDS and what level of access they have. To set up access controls, you will need to configure user groups, permissions, and policies.
- Data Encryption: To protect sensitive data, it is important to encrypt data in transit and at rest. To set up data encryption, you will need to configure SSL certificates and encryption methods.
Step 5: Monitor and Maintain RDS
Finally, to ensure the smooth operation of RDS, it is important to monitor and maintain it regularly. This includes monitoring performance, updating software, and backing up data.
- Performance Monitoring: To ensure RDS is running smoothly, it is important to monitor its performance regularly. This includes monitoring server utilization, network bandwidth, and user activity.
- Software Updates: Keeping RDS software up to date is important for security and performance. You can update the software through the Windows Update service or the Server Manager.
- Data Backup: Regularly backing up RDS data is critical for disaster recovery. You can back up data to an external hard drive or a cloud-based backup service.
Conclusion:
Managing Remote Desktop Services on Windows Server requires careful planning, implementation, and maintenance. By following the steps outlined in this article, you can ensure your RDS environment is secure, efficient, and effective. With the right approach, you can effectively manage Remote Desktop Services to support your remote workforce.
21. How to enable Remote Desktop Connection on Windows?

Remote Desktop Connection is a feature that allows you to access your Windows computer from another device, anywhere in the world. This feature has been around since Windows XP and is included in all subsequent versions of Windows, including Windows 7, Windows 8, and Windows 10.
In this article, we’ll explain how to enable Remote Desktop Connection on Windows, so you can access your computer from any other device, including a laptop, tablet, or smartphone.
Step 1: Check if your Windows computer is running a Professional or Enterprise edition
The first step is to make sure that your Windows computer is running a Professional or Enterprise edition. Remote Desktop Connection is not available on the Home edition of Windows. If your computer is running a Home edition, you will need to upgrade to a Professional or Enterprise edition.
Step 2: Open the System Properties dialog box
To enable Remote Desktop Connection, you will need to open the System Properties dialog box. To do this, right-click on the Start button, and then click on System.
Step 3: Click on the Remote settings link
In the System Properties dialog box, click on the Remote settings link. This will open the System Properties dialog box with the Remote tab selected.
Step 4: Select the “Allow remote connections to this computer” option
In the Remote tab, select the “Allow remote connections to this computer” option. This will enable Remote Desktop Connection on your computer.
Step 5: Configure the firewall
To allow Remote Desktop Connection, you may need to configure your firewall. If you have a firewall enabled on your computer, you will need to add an exception for Remote Desktop Connection. To do this, open the Windows Firewall and click on the Allow an app or feature through Windows Firewall link.
Step 6: Find the Remote Desktop Connection in the list of apps and features
In the Windows Firewall settings, find the Remote Desktop Connection in the list of apps and features. Check the box next to Remote Desktop Connection, and then click on the OK button.
Step 7: Verify the Remote Desktop Connection settings
Once you have completed these steps, you can verify the Remote Desktop Connection settings by opening the System Properties dialog box, and then clicking on the Remote settings link.
Step 8: Connect to your computer from another device
Now that you have enabled Remote Desktop Connection, you can connect to your computer from another device. To do this, you will need to download and install a remote desktop client on the other device.
There are several remote desktop clients available for Windows, including Microsoft Remote Desktop, TeamViewer, and Splashtop. Choose the one that works best for you, and follow the instructions to connect to your computer.
Conclusion
Enabling Remote Desktop Connection on Windows is straightforward. By following the steps outlined in this article, you can access your Windows computer from any other device, anywhere in the world.
Whether you need to work from home or access files and programs on your home computer while you’re traveling, Remote Desktop Connection makes it possible. With this feature, you can access your computer from any device, as long as it has an internet connection.
22. How to troubleshoot Remote Desktop Connection on Windows?
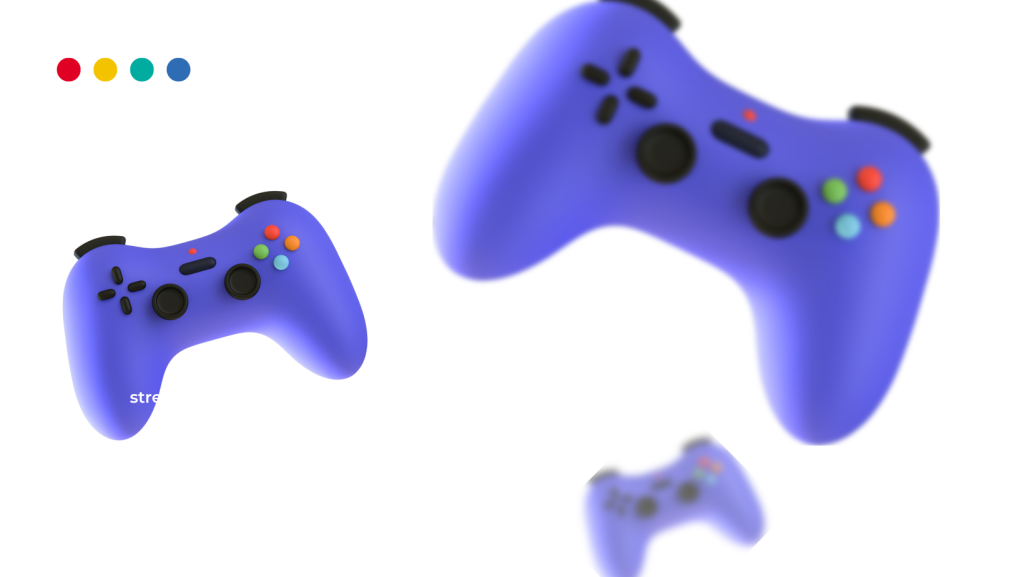
Remote Desktop Connection is a handy feature that allows users to access their computers from a remote location. However, this feature can sometimes become a source of frustration if it does not work properly. In this article, we will be discussing how to troubleshoot Remote Desktop Connections on Windows.
Check your internet connection
The first thing you should check is your internet connection. If you have a slow or unstable connection, it can cause Remote Desktop Connection to malfunction. To test your internet connection, try opening a web page on a different device. If the web page loads quickly and without any issues, your internet connection is likely not the problem.
Verify that Remote Desktop Connection is enabled
To use Remote Desktop Connection, it must be enabled on both the computer you want to connect to and the computer you want to connect from. To verify that it is enabled, follow these steps:
- On the computer, you want to connect to, click on the Windows Start button and then click on Control Panel.
- In the Control Panel, click on System and Security.
- Click on System.
- Click on Remote settings.
- In the Remote Desktop section, make sure that the checkbox next to “Allow remote connections to this computer” is checked.
- If the checkbox is not checked, check it and then click on OK.
Make sure the remote computer is not in sleep mode
Remote Desktop Connection will not work if the computer you want to connect to is in sleep mode. To check if this is the problem, try waking the computer up by pressing a key on the keyboard or moving the mouse. If the computer wakes up and Remote Desktop Connection starts working, then this was the issue.
Check your firewall settings
Firewall settings can sometimes block Remote Desktop Connections from working. To check if this is the issue, follow these steps:
- On the computer, you want to connect to, click on the Windows Start button and then click on Control Panel.
- In the Control Panel, click on System and Security.
- Click on Windows Firewall.
- In the Windows Firewall section, click on Allow a program or feature through Windows Firewall.
- Make sure that Remote Desktop is checked for both private and public networks.
Disable RemoteFX
RemoteFX is a feature in Windows that enhances the visual experience of Remote Desktop Connection. However, it can also cause Remote Desktop Connection to malfunction. To disable RemoteFX, follow these steps:
- On the computer, you want to connect to, click on the Windows Start button and then click on Control Panel.
- In the Control Panel, click on System and Security.
- Click on System.
- Click on Remote settings.
- In the Remote Desktop section, click on Advanced settings.
- In the Advanced tab, uncheck the box next to RemoteFX.
Try using a different user account
If you are having trouble connecting to a specific user account, try connecting to a different user account. If you can connect to a different user account, there may be an issue with the user account you were trying to connect to.
Update your drivers
Outdated or incorrect drivers can sometimes cause Remote Desktop Connection to malfunction. To update your drivers, follow these steps:
- On the computer, you want to connect to, click on the Windows Start button and then click on Control Panel.
- In the Control Panel, click on System and Security.
- Click on Device Manager.
- In the Device Manager, look for the device that is causing the problem.
- Right-click on the device and click on update driver.
- If an update is available, follow the instructions to install it.
Disable Remote Desktop Connection encryption
Encryption can sometimes cause Remote Desktop Connection to malfunction. To disable encryption, follow these steps:
- On the computer, you want to connect to, click on the Windows Start button and then click on Control Panel.
- In the Control Panel, click on System and Security.
- Click on System.
- Click on Remote settings.
- In the Remote Desktop section, click on Advanced settings.
- In the Advanced tab, under Security, change the encryption level to “Low.”
- Check for updates
Updates for Windows can sometimes fix issues with Remote Desktop Connection. To check for updates, follow these steps:
- On the computer, you want to connect to, click on the Windows Start button and then click on Settings.
- In the Settings window, click on Update & Security.
- In the Update & Security section, click on Check for updates.
- If any updates are available, follow the instructions to install them.
- Try using a different computer
- If you are still having trouble with Remote Desktop Connection, try using a different computer. If you can connect using a different computer, there may be an issue with the computer you were trying to connect from.
In conclusion, these are the steps you can follow to troubleshoot Remote Desktop Connection on Windows. If you are still having trouble after trying these steps, you may need to seek help from a technical expert. Remember to always keep your computer and its software up to date to avoid any issues with Remote Desktop Connection.
23. Conclusion
In conclusion, Remote Desktop Protocol (RDP) is a powerful tool that allows users to remotely access and control other computers. With RDP, you can work from anywhere, connect to multiple monitors, and resolve connection issues by troubleshooting. To increase security, you can use encrypted RDP connections and configure Remote Desktop Services on Windows Server.
RDP is also compatible with Windows, Mac, and Linux computers and can be used over the internet. To ensure a seamless RDP experience, it is important to keep your software up to date and to properly configure RDP settings. Overall, RDP is a versatile and convenient tool that can greatly improve your productivity and flexibility.
