Having trouble with your remote desktop or screen connection? You’re not alone. Many people have trouble connecting their computers, laptops, and mobile devices to the internet or a remote desktop or screen connection. Fortunately, there are a few simple tips that can help you troubleshoot and resolve these issues quickly and easily. In this blog post, we’ll provide some helpful tips to help you resolve problems with your remote desktop or screen connection. Read on to learn more!
Tips to Resolve Problems with Remote Desktop and Screen Connection
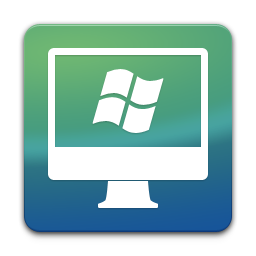
1) Disable any security software temporarily
If you’re having trouble connecting to a remote desktop or screen, the first thing to do is disable any security software you have running. Security software can sometimes interfere with the connection process, so temporarily disabling it can help you get connected.
To do this, locate the program in your system tray or application list, right-click it, and select the option to disable it. You should then be able to make a successful connection. Just remember to enable your security software once you’re done with the connection.
2) Use RDP Wrapper Library for Windows 10
RDP Wrapper Library is a free utility that makes it easier to use Remote Desktop and Screen Connection on Windows 10. This utility allows you to create custom settings, make changes to the default settings, and help make remote access easier. With RDP Wrapper Library, you can get the most out of your remote connections.
3) Check your internet connection
It’s essential to ensure you have a stable internet connection to troubleshoot any remote desktop and screen connection problems. Make sure that both the computer and device that you are trying to connect with have a reliable and strong internet connection.
Check your router to make sure it is up and running, and if you are using a wifi connection, ensure that your signal strength is strong enough for the connection to remain stable. If these basic steps don’t resolve the issue, there may be something else wrong with your internet connection.
4) Check your firewall settings
When it comes to troubleshooting problems with remote desktop and screen connection, one of the first things you should check is your firewall settings. Firewalls help keep malicious software from infecting your system, but they can also block legitimate programs.
Make sure the application or programs you are trying to connect with are allowed in the firewall. If not, simply add an exception for that program and then try connecting again. By doing this, you can ensure that the issue isn’t caused by your firewall blocking the connection.
5) Use a VPN
When having trouble connecting to a remote desktop or screen, one of the first things to try is using a virtual private network (VPN). A VPN encrypts your internet connection and allows you to securely access a remote network. This can be useful when dealing with problems like slow performance or security issues.
With a VPN, you can access the remote desktop or screen without the need to worry about any outside interference. It’s an easy and secure way to solve many of the problems that can occur when trying to connect remotely. So if you’re having trouble getting connected, be sure to check out using a VPN as a solution!
6) Check for updates
When it comes to troubleshooting remote desktop and screen connection problems, one of the first thing you should do is check for updates. Make sure your operating system, any software you’re using, and your video drivers are all up-to-date.
This can help prevent compatibility issues between programs and make sure that everything is running smoothly. Additionally, consider updating your router’s firmware as well, as this can also affect your ability to connect remotely. Taking the time to keep your system updated can save you a lot of time and hassle down the road.
7) Restart your computer
Restarting your computer can often be the simplest and quickest solution to problems with remote desktop and screen connections. It may seem like an obvious solution, but restarting your computer can help resolve most issues with remote connections.
To restart your computer, simply save any work that you have open and press the restart button. Give it a few minutes to completely restart, then try your remote connection again. If the problem persists, then you may need to look into more technical solutions.
8) Try a different computer
When you are experiencing problems connecting remotely to your computer or display, the first thing to try is a different computer. If you’re using a laptop, for example, you could try plugging in an external monitor and using a desktop.
This will help you determine if the problem is with the hardware or the remote connection. Additionally, it will give you a chance to test different software and settings before attempting a remote connection. Be sure to always test your setup with a reliable internet connection to ensure the best performance.
9) Contact your IT department
Have trouble connecting to your remote desktop and screen? The best thing to do is contact your IT department right away.
They can help troubleshoot any issues you’re having, as well as provide solutions. If you’re using a corporate system, your IT department may have specialized tools to help diagnose and resolve the issue. Otherwise, they can guide you in the right direction. Don’t let a connection problem slow you down – contact your IT department today and get back to work.
10) Check the remote desktop settings
If you are having difficulty connecting to your remote desktop or screen, the first step is to check the settings of your remote desktop connection. Make sure that you have the correct IP address and port number. Also, ensure that you have entered the proper username and password.
If you’re still having trouble connecting, it’s a good idea to double-check the configuration settings on both your local and remote computers. If you still can’t connect, try restarting both computers to see if that helps. Finally, contact your IT department for assistance if necessary.
Conclusion
Having trouble with your remote desktop and screen connection? Here are some helpful tips to help you Resolve Problems with Remote Desktop and Screen Connections quickly. From troubleshooting internet connections to updating drivers, this guide has all the advice you need to solve your remote desktop and screen connection problems.
