
Screen pivot is an urgent Chromebook highlight that makes it feasible for clients to deal with their work effortlessly. Your Chromebook can act as a tablet when it is initiated. Your Chromebook doesn’t have the programmed screen revolution ability found on cell phones and tablets, so you should turn the screen physically. We’ll go over each choice a Chromebook has for pivoting the presentation to suit your requirements here.
It is many times helpful and easy to turn the screen on a Chromebook. Your screen can be turned in perhaps a couple of ways. Though the console approach is speedier, the other strategy gives you more control. Tablets and multipurpose gadgets will deal with this consequently. Here is a fast instructional exercise on the best way to turn the Chromebook’s screen.
Pivoting the screen can be very valuable in various conditions. Numerous tablets and cell phones permit clients to run explicit applications or see content in scene mode by turning the screen.
Since Chromebooks are a mix of your ordinary PC and your normal cell phone, screen revolution will constantly be helpful. Luckily, changing your screen on most Chromebook tablets is a simple, speedy, and straightforward interaction. There are two methods for pivoting your screen.
Must Read: How to Turn On/Off Caps Lock on Chromebook
How can a Chromebook’s screen be rotated?

Although there isn’t an automatic screen rotation button on Chromebooks, rotating the screen is still relatively simple to achieve by following these two steps:
- The use of shortcut keys
- By selecting Settings
1: Using shortcut keys, rotate the screen on a Chromebook.
Simply pressing Ctrl+Shift+Refresh (F3) together rotates the Chromebook’s screen in the simplest method possible. Click the proceed option in the pop-up window that appears on the screen to rotate your screen by 90 degrees.
This option may not always function, in which case you must perform the following actions to activate these keys:
- Step 1: Click on the display time to access the settings.
- Step 2: Select the Keyboard option under Device in the settings window that has opened.
- Step 3: Make the keys in the top row function keys:
2: Using settings to rotate the Chromebook’s screen
With this technique, you have more control over screen rotation because you can now manually spin the screen at more angles. To rotate the screen on your Chromebook using settings, adhere to these steps:
- Step 1: Click show time to see the Chromebook’s settings.
- Step 2: Click the Display option in the menu after choosing the Device option:
- Step 3: Select the desired screen orientation from the drop-down menu under the display option.
Changing the secondary monitor’s display’s orientation
Simply click on the secondary monitor’s blank screen, then hit the shortcut keys to rotate the display. You can rotate the display on your secondary monitor using either method.
Instructions for rotating the second screen on a Chromebook
You can turn the screen on the second connected screen by moving your pointer there and squeezing the console alternate way Shift + Ctrl + Invigorate.
Just utilize the framework settings approach depicted above to pivot your showcase to the fitting course for an extra screen that is associated with your gadget. Cautiously consider the outer presentation you need to turn.
Notes on Other Chromebooks’ Rotate Screen
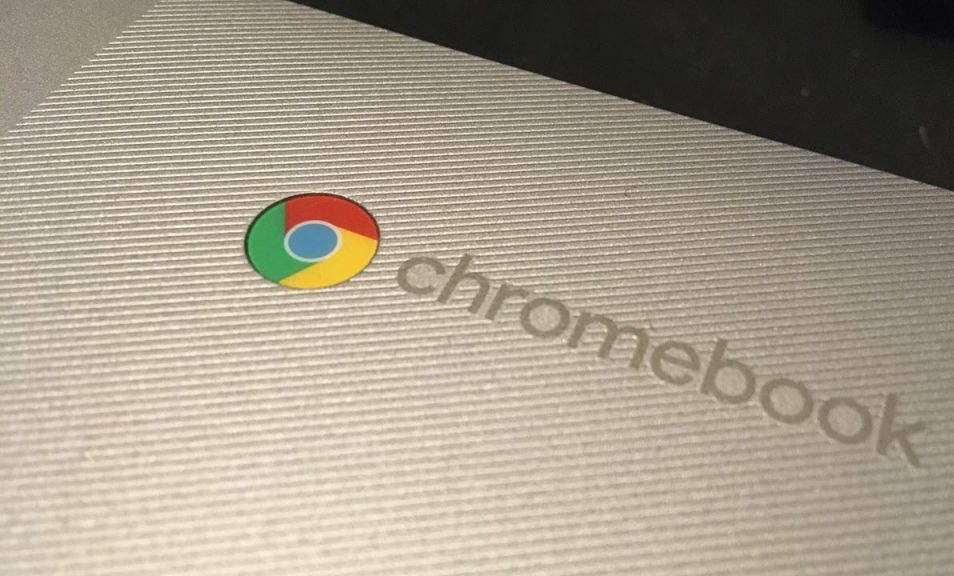
The screen direction change you make is held even after a restart. A 2-in-1 Chromebook should be exchanged into tablet mode to supersede the direction setting.
It means a lot to remember that the trackpad’s direction and guidelines could differ.
Whenever you slide your finger up on the trackpad in the wake of turning the screen 90 degrees, for example, the pointer will venture out from left to right as it draws nearer to the highest point of the screen.
This is very confounding, so be prepared for that. Fixing this is less complex in the event that you have a Chromebook with a touchscreen.
Conclusion:
Disregarding the absence of an auto-pivot button, Chromebooks regardless permit you to change their showcases to suit your necessities. Both of the previously mentioned strategies — utilizing alternate way keys and physically exploring the settings — can be utilized to do this. Your Chromebook’s showcase can be pivoted utilizing any of the accessible strategies; the alternate route key is the most straightforward, however, utilizing Settings will give you admittance to additional choices.
