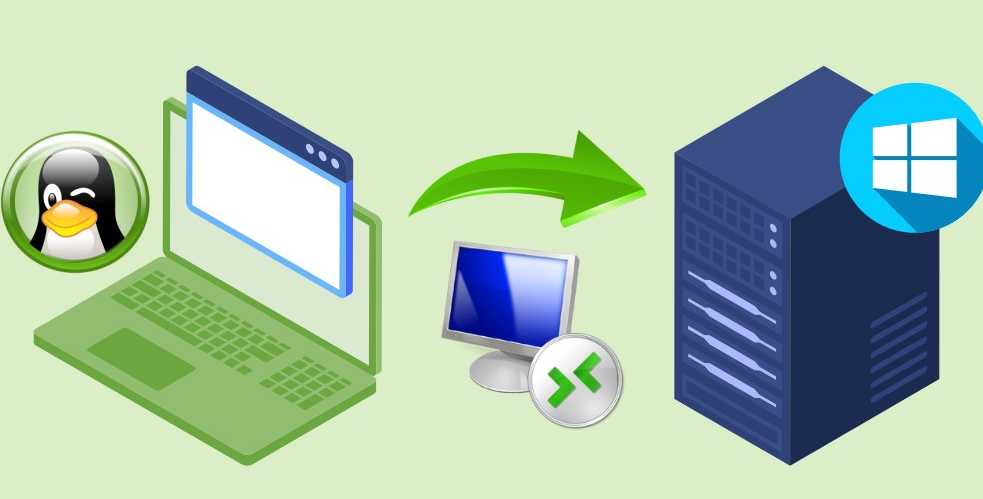
Remote Desktop Protocol (RDP) is a powerful tool that allows users to remotely connect to and control another computer or device. Whether you’re working from home, on the go, or in a different location, RDP makes it easy to access your Windows or Linux systems from anywhere.
In this comprehensive tutorial, we’ll walk you through the process of setting up and configuring RDP for both Windows and Linux systems.
Setting up RDP on Windows Systems
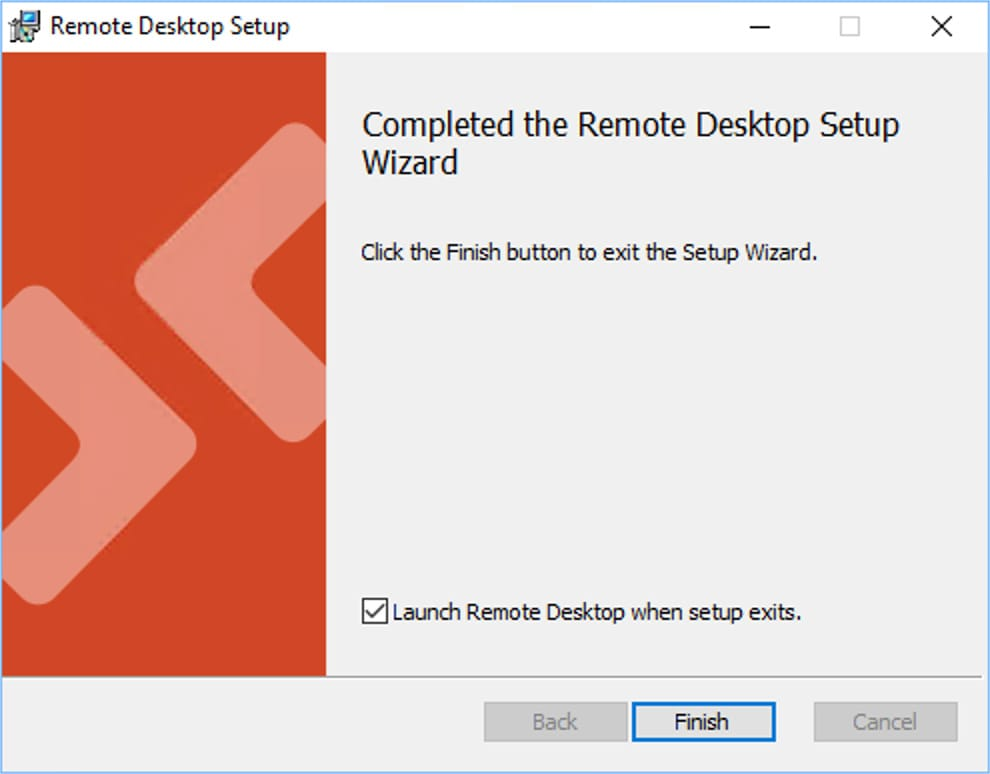
The first step in setting up RDP on a Windows system is to enable the Remote Desktop feature. To do this, go to the Control Panel and select “System and Security.” Under “System,” select “Allow remote access.” This will open the Remote Desktop settings, where you can configure the options for remote access.
Next, you’ll need to configure your firewall to allow incoming RDP connections. Go to the Control Panel and select “Windows Firewall.” Under “Advanced settings,” select “Inbound Rules” and then select “New Rule.”
Choose “Port” as the rule type and enter the default RDP port (3389) as the port number. Give the rule a name and select “Allow the connection.”
Finally, you’ll need to configure your router to forward RDP connections to your computer. Log in to your router’s web interface and navigate to the port forwarding section. Create a new rule that forwards incoming connections on port 3389 to the IP address of your computer.
Setting up RDP on Linux Systems
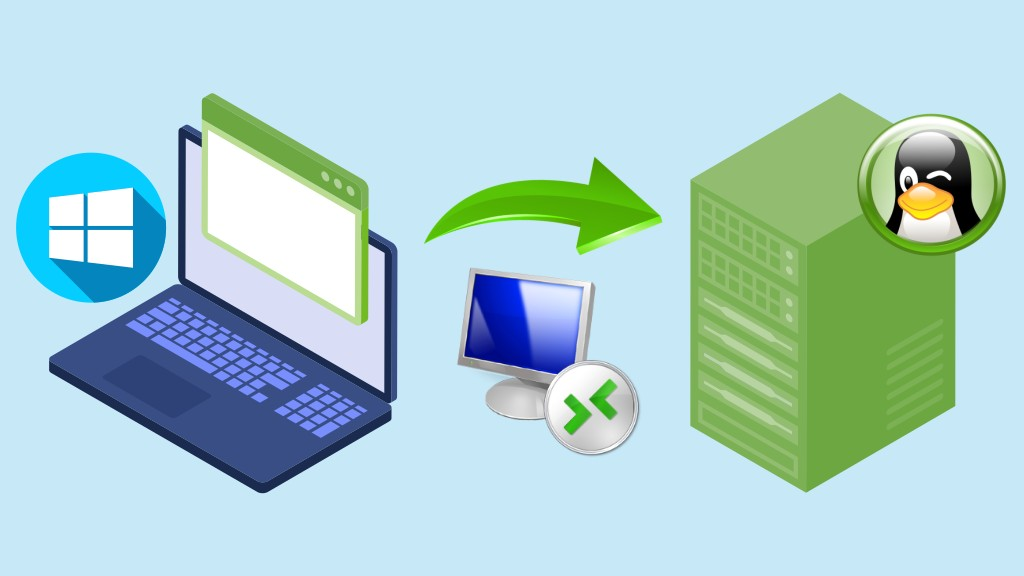
Setting up RDP on a Linux system requires a bit more work than setting it up on a Windows system, but it’s still relatively straightforward.
The first step is to install the Remote Desktop software on your Linux system. The most popular RDP software for Linux is xrdp, which can be installed using the package manager for your distribution.
Once xrdp is installed, you’ll need to configure your firewall to allow incoming RDP connections. The firewall configuration will vary depending on your Linux distribution, but the basic process is to create a new rule that allows incoming connections on port 3389.
Next, you’ll need to configure your router to forward RDP connections to your Linux system. This process is similar to the process for Windows systems, but you’ll need to forward the connections to the IP address of your Linux system.
Understanding Remote Desktop Protocol (RDP) and its use cases
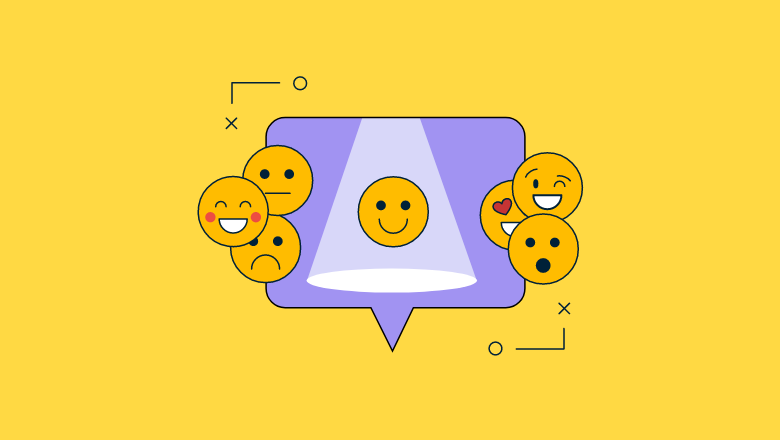
Remote Desktop Protocol (RDP) is a Microsoft-developed protocol that allows users to remotely connect to and control another computer or device.
RDP is widely used in businesses and organizations to allow employees to access their work computers from remote locations. This can be especially useful for employees who work from home, travel frequently, or need to access their work computers while on the go.
In addition to its use in businesses, RDP can also be used for personal or educational purposes. For example, you can use RDP to remotely access your home computer from your laptop or mobile device or to provide remote assistance to friends or family members.
Securing RDP connections: best practices and tools

While RDP is a powerful tool, it also poses a security risk if not properly configured. One of the biggest risks is that RDP connections can be intercepted by hackers, who can then access your computer and steal sensitive information.
To mitigate this risk, it’s important to secure your RDP connections using best practices and tools.
One of the best ways to secure your RDP connections is to use a Virtual Private Network (VPN). A VPN encrypts your RDP connection, making it much more difficult for hackers to intercept and access your computer.
Another important step is to use strong passwords and authentication methods, such as two-factor authentication, to prevent unauthorized access to your RDP connections.
In addition to these best practices, there are also several tools available to help secure your RDP connections. One popular tool is Remote Desktop Manager, which is a centralized management tool for RDP connections.
This tool allows you to manage and secure all of your RDP connections in one place, making it easier to keep track of your connections and ensure that they are secure.
Troubleshooting common RDP issues in Windows and Linux systems
Despite the many benefits of RDP, it is not without its issues. Some of the most common RDP issues include connection failures, slow performance, and poor display quality.
To troubleshoot these issues, it’s important to first identify the cause of the problem. Some common causes of RDP issues include network connectivity problems, outdated or incompatible software, and incorrect configuration settings.
For example, if you’re experiencing connection failures, it may be due to a problem with your network connectivity or a firewall issue. To resolve this issue, you may need to check your network settings, test your connectivity, or adjust your firewall settings.
If you’re experiencing slow performance or poor display quality, it may be due to outdated or incompatible software, or a problem with your computer’s hardware. To resolve this issue, you may need to update your software, upgrade your hardware, or adjust your RDP settings.
Optimizing RDP performance for remote work and remote access

Remote work and remote access can be challenging, especially when it comes to performance. To ensure that your RDP connection is performing at its best, it’s important to optimize your RDP settings and take steps to improve performance.
One way to optimize your RDP performance is to adjust your RDP settings to reduce the amount of data that is sent over the connection. This can be done by reducing the color depth and screen resolution or by turning off certain features, such as visual effects.
Another way to improve performance is to upgrade your hardware. For example, upgrading your computer’s memory or graphics card can help to improve the performance of your RDP connection.
Finally, using a VPN can also improve your RDP performance, by reducing the number of hops between your computer and the remote computer.
RDP alternatives for Windows and Linux systems
While RDP is a widely used and powerful tool, there are also other options available for remote access on Windows and Linux systems. Some popular alternatives to RDP include:
- TeamViewer: A remote access and remote control tool that is popular for personal and business use.
- SSH: A secure shell protocol that is often used for remote access to Linux systems.
- VNC: A remote desktop protocol that is similar to RDP, but is more commonly used on Linux systems.
- Chrome Remote Desktop: A browser-based remote access tool that allows users to access their Windows and Linux systems from a Chrome browser.
Each of these alternatives has its own strengths and weaknesses, and the best choice will depend on your specific needs and requirements.
Using RDP for remote access to virtual machines and cloud-based systems
Remote Desktop Protocol (RDP) can also be used to remotely access virtual machines and cloud-based systems. This can be especially useful for businesses and organizations that rely on virtualization and cloud computing for their IT infrastructure.
When using RDP to access virtual machines and cloud-based systems, it’s important to ensure that the virtual machines and cloud-based systems are properly configured to allow RDP connections.
This typically involves opening the appropriate ports on the virtual machine or cloud-based system, as well as configuring the firewall and network settings to allow RDP connections.
Additionally, in order to ensure secure remote access to virtual machines and cloud-based systems, it is recommended to use a VPN or other secure connection method to encrypt the RDP traffic.
Setting up RDP for multiple users and managing RDP access permissions
For businesses and organizations, setting up RDP for multiple users and managing RDP access permissions can be a complex task. However, with the right tools and techniques, it is possible to set up and manage RDP access for multiple users in an efficient and secure manner.
One way to manage RDP access for multiple users is to use a centralized management tool such as Remote Desktop Manager. This tool allows you to manage and secure all of your RDP connections in one place, including setting up and managing RDP access permissions for multiple users.
Another way to manage RDP access for multiple users is to use Active Directory (AD) or other directory services. This allows you to control RDP access permissions through group policies and also simplifies user management.
Additionally, it is also important to implement a strong authentication method such as multi-factor authentication to ensure that only authorized users can access the RDP sessions.
RDP and Windows Remote Management (WinRM) configuration

Windows Remote Management (WinRM) is a Microsoft protocol that allows remote management of Windows systems. It is similar to RDP in that it allows remote access and control of a computer, but it is primarily used for management tasks rather than general remote access.
To use WinRM, it must be enabled on the target computer, and the connecting computer must be configured to allow remote management. This can be done by enabling the WinRM service and creating firewall rules to allow incoming connections.
Once WinRM is configured, it can be used to remotely run commands, scripts, and other management tasks on the target computer. This can be done using command-line tools such as Windows PowerShell or through management tools such as Microsoft System Center.
RDP and Virtual Network Computing (VNC) configuration comparison
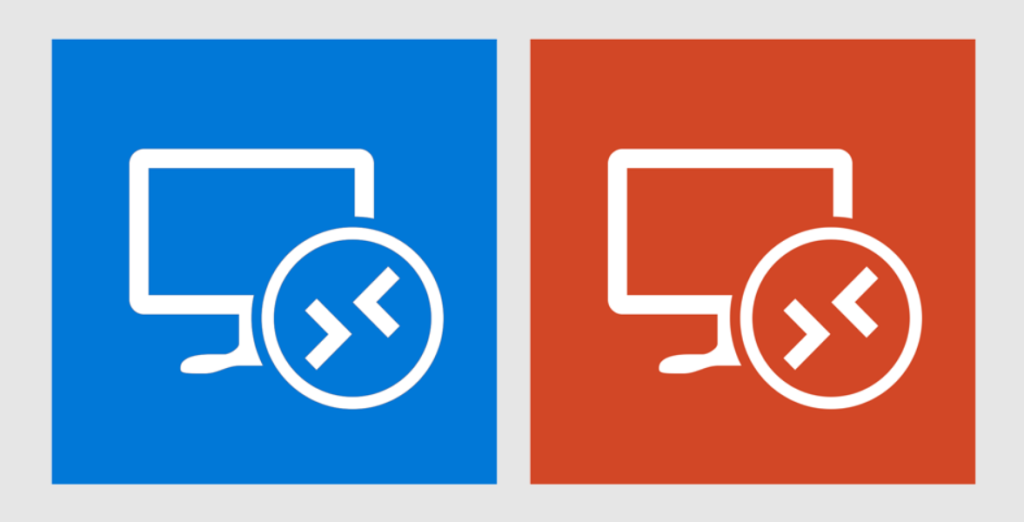
Virtual Network Computing (VNC) is another remote access protocol that allows remote access to a computer. It is similar to RDP in that it allows remote access and control of a computer, but it is primarily used on Linux and UNIX systems.
Like RDP, VNC requires that the service be enabled on the target computer and the connecting computer must be configured to allow remote connections. This can be done by installing and configuring the VNC server software on the target computer and configuring the firewall to allow incoming connections.
One of the main differences between RDP and VNC is that RDP is a proprietary protocol developed by Microsoft and VNC is an open-source protocol. Additionally, RDP is typically more efficient and has better performance when compared to VNC, especially when it comes to working with graphics-intensive applications.
Configuring RDP for Linux systems: Tips and best practices
Configuring Remote Desktop Protocol (RDP) for Linux systems can be a bit more complex than configuring it for Windows systems, but with the right tips and best practices, it can be done relatively easily.
One important tip when configuring RDP for Linux systems is to use a package manager to install the RDP software. The most popular RDP software for Linux is xrdp, which can be installed using the package manager for your distribution.
Another important tip is to properly configure your firewall to allow incoming RDP connections. This typically involves creating a new rule that allows incoming connections on port 3389.
When configuring RDP for Linux systems, it is also important to ensure that the RDP software is configured to work with the desktop environment that you are using. This can be done by configuring the RDP software to use the appropriate display manager and desktop environment.
Additionally, it is recommended to use a VPN or other secure connection method to encrypt the RDP traffic to ensure secure remote access.
Finally, it is also important to keep your RDP software and Linux distribution up-to-date to ensure security and performance.
Frequently Asked Questions (FAQs)
RDP is a protocol developed by Microsoft that allows users to remotely connect to and control another computer or device. It is widely used in businesses and organizations to allow employees to access their work computers from remote locations.
RDP offers many benefits, including the ability to access your Windows or Linux systems from anywhere, the ability to provide remote assistance to friends or family members, and the ability to remotely access virtual machines and cloud-based systems.
To enable RDP on a Windows system, go to the Control Panel and select “System and Security.” Under “System,” select “Allow remote access.” This will open the Remote Desktop settings, where you can configure the options for remote access.
To secure your RDP connections, it’s important to use a Virtual Private Network (VPN), use strong passwords and authentication methods, such as two-factor authentication, and use management tools like Remote Desktop Manager.
To troubleshoot RDP issues, it’s important to first identify the cause of the problem. Some common causes of RDP issues include network connectivity problems, outdated or incompatible software, and incorrect configuration settings.
Some popular alternatives to RDP include TeamViewer, SSH, VNC, and Chrome Remote Desktop. Each of these alternatives has its own strengths and weaknesses, and the best choice will depend on your specific needs and requirements.
To configure RDP for multiple users and manage RDP access permissions, it is recommended to use a centralized management tool such as Remote Desktop Manager or use Active Directory (AD), or other directory services. Additionally, it is also important to implement a strong authentication method such as multi-factor authentication to ensure that only authorized users can access the RDP sessions.
Conclusion
In conclusion, Remote Desktop Protocol (RDP) is a powerful tool that allows users to remotely connect to and control another computer or device.
This tutorial provided a comprehensive guide on setting up and configuring RDP for Windows and Linux systems, including understanding RDP and its use cases, securing RDP connections, troubleshooting common RDP issues, optimizing RDP performance, and RDP alternatives.
By following this guide, you should have a solid understanding of how to set up and configure RDP for your specific needs and ensure that your RDP connections are secure and optimized for performance.
