TeamSpeak is a voice-over-Internet Protocol (VOIP) application. It enables real-time voice and non-voice communication and collaboration. It is a lightweight and reliable tool. There are a variety of uses for the TeamSpeak software. It is mainly used as a communication app focused on online gaming. While playing games, users can securely use voice and text chat to talk to and plan with other online gamers playing the same game with low latency.
The TeamSpeak server runs on Linux, Microsoft Windows, macOS, and FreeBSD. It is used for server configuration control and server administration control. It is used as a command line, or a client-based user interface for this purpose.
You need to set up TeamSpeak to use it. The process of setting up the TeamSpeak server is hard to follow. In this article, the process of setting up a TeamSpeak server on different Linux-based distribution are explained step by step.
Setup TeamSpeak Server on Debian

Debian is the best Linux-based distribution developed by the community-supported Debian Project. TeamSpeak is freely available to install on Debian. Setting up the TeamSpeak server on Debian has four steps, as given below.
1. Installing necessary utilities
Debian does not require additional libraries for the TeamSpeak 3 server to function. However, bzip2 and the Wget download manager are installed to download, extract and remove server software. The commands used to install bzip2 and Wget are the following.
sudo apt-get updatesudo apt-get install wget bzip22. Download and Install the TeamSpeak 3 Server
Download the TeamSpeak 3 and exact the server program using the command “tar xfvj teamspeak3-server_linux_amd64-3.0.13.8.tar.bz2”.
3. Run the TeamSpeak server
Change to the TeamSpeak server directory created automatically when the server software was extracted. The command used to run the Team Speak server is the following.
$ cd teamspeak3-server_linux_amd64/teamspeak3-server_linux_amd64$ ./ts3server_startscript.sh startAfter running the server, you will get the following output.
Server Query Admin Account created
loginname= “aloginname”, password= “aloginpassword”
ServerAdmin privilege key created; please use it to gain serveradmin rights for your virtualserver. Please also check the doc/privilegekey_guide.txt for details.
Token= a40characterstokenCheck whether the TeamSpeak server is running correctly using the following command
“user@server:~/teamspeak3-server_linux_amd64$ ./ts3server_startscript.sh status”. 4. Connect to a new server
Connect to a new server by clicking CTRL+S hotkey. A dialog box will appear. Enter your server’s IP address and nickname in the dialog box and click connect button. Another dialog box will appear, enter the token in the dialog box and click the ok button.
TeamSpeak server is created. Now you can edit server names, create server groups, share server addresses, and start chatting.
Setup TeamSpeak Server on Ubuntu
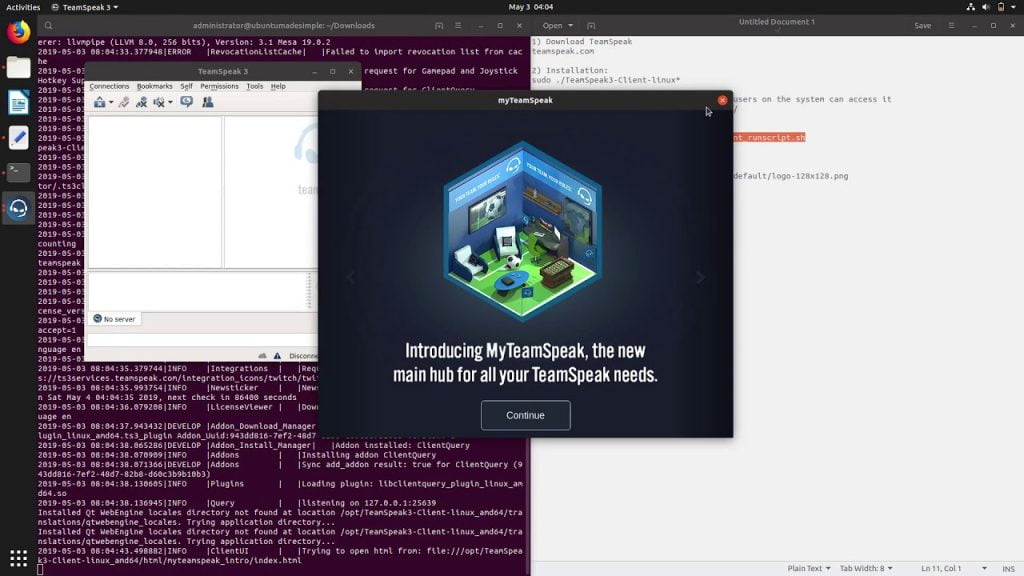
Ubuntu is a modern Linux-based distribution developed by a community of other developers and a British company named Canonical. TeamSpeak is freely available to install on Ubuntu. Setting up the TeamSpeak server on Ubuntu has eight steps, as given below.
1. Update the Ubuntu operating system
The first step to set up the TeamSpeak server on Ubuntu is updating the system in which the TeamSpeak server will be set up. Execute “apt-get update && apt-get upgrade” command to check whether the system is updated.
2. Create a new user in the system
Create a new user in the system by executing “adduser –disabled-login teamspeak” command. Enter or skip personal user details. Switch to the newly created user by executing “sudo su teamspeak” command. Navigate the home directory by executing “cd /home/teamspeak” command.
3. Download TeamSpeak 3 server
Download the TeamSpeak server from TeamSpeak’s website or execute the wget command as given below to download the TeamSpeak server.
wget "https://files.teamspeak-services.com/releases/server/3.9.0/teamspeak3-server_linux_amd64-3.9.0.tar.bz2" 4. Extract and Install TeamSpeak 3 server
Extract TeamSpeak 3 server file by executing “tar xvf teamspeak3-server_linux_amd64-3.9.0.tar.bz2” command. Move extracted folder to “cd teamspeak3-server_linux_amd64 && mv * /home/teamspeak”. Execute “ls” command to complete this process
5. Accept the Terms and conditions of the TeamSpeak 3 server
Accepting the license agreement is a mandatory requirement. Accept the terms and conditions by executing “touch /home/teamspeak/.ts3server_license_accepted”. Now a new empty file is created.
6. Start the TeamSpeak 3 Server
Create a file called teamspeak.service in the /lib/systemd/system directory to configure and start the TeamSpeak 3 server. Switch to the root user and create a file containing the following.
[Unit]
Description=TeamSpeak 3 Server
After=network.target
[Service]
WorkingDirectory=/home/teamspeak/
User=teamspeak
Group=teamspeak
Type=forking
ExecStart=/home/teamspeak/ts3server_startscript.sh start inifile=ts3server.ini
ExecStop=/home/teamspeak/ts3server_startscript.sh stop
PIDFile=/home/teamspeak/ts3server.pid
RestartSec=15
Restart=always
[Install]
WantedBy=multi-user.target
Activate the script by executing the following command.
systemctl enable teamspeak.service systemctl start teamspeak.serviceExecute “systemctl | grep teamspeak.service” to get the TeamSpeak server status report.
7. Retrieve the Privilege Key
Switch to the TeamSpeak user and execute “cat/home/teamspeak/logs/ts3server_*” command to view the privilege key. Copy the token after finding the ServerAdmin.
8. Connect to TeamSpeak 3 server
Enter your server’s IP address, server password, and nickname in the dialog box and click connect button. Another dialog box will appear, enter the copied token in the privilege key area in the dialog box and click the ok button.
The server for TeamSpeak is built. You can now start chatting, share the address of a server, edit server names, and create a server group.
Setup TeamSpeak Server on CentOS
CentOS (Community ENTerprise Operating System) is a Linux-based distribution sponsored by Red Hat. TeamSpeak is freely available to install on CentOS. Setting up the TeamSpeak server on CentOS has eight steps, as given below.
1. Update the CentOS
The first step to set up the TeamSpeak server on CentOS is updating the system in which the TeamSpeak server will set up and install needed dependencies. This can be executed by “yum -y update” command.
2. Create a new user in the system
Create a new user in the system by executing “adduser teamspeak” command. Navigate the home directory by executing “cd /home/teamspeak” command.
3. Download TeamSpeak 3 server
Download TeamSpeak 3 server from TeamSpeak’s website or execute the wget command below to download the TeamSpeak server.
wget http://dl.4players.de/ts/releases/3.12.1/teamspeak3-server_linux_amd64-3.12.1.tar.bz24. Extract and Install TeamSpeak 3 server
Extract TeamSpeak 3 server file by executing the “tar xvf teamspeak3-server_linux_amd64-3.9.0.tar.bz2” command. Move extracted folder to “cd teamspeak3-server_linux_amd64 && mv * /home/teamspeak”. Execute the “ls” command to complete this process
5. Accept the Terms and conditions of the TeamSpeak 3 server
Accepting the license agreement is a mandatory requirement. Accept the terms and conditions by executing “touch /home/teamspeak/.ts3server_license_accepted“. Now a new empty file is created.
6. Start the TeamSpeak 3 Server
Create a file called teamspeak.service in the /lib/systemd/system directory to configure and start the TeamSpeak 3 server. Switch to the root user and create a file containing the following.
[Unit]
Description=TeamSpeak 3 Server
After=network.target
[Service]
WorkingDirectory=/home/teamspeak/
User=teamspeak
Group=teamspeak
Type=forking
ExecStart=/home/teamspeak/ts3server_startscript.sh start inifile=ts3server.ini
ExecStop=/home/teamspeak/ts3server_startscript.sh stop
PIDFile=/home/teamspeak/ts3server.pid
RestartSec=15
Restart=always
[Install]
WantedBy=multi-user.target
Activate the script by executing the following command.
systemctl enable teamspeak.servicesystemctl start teamspeak.serviceExecute “systemctl | grep teamspeak.service” to get the TeamSpeak server status report.
7. Retrieve the Privilege Key
Switch to the TeamSpeak user and execute “cat/home/teamspeak/logs/ts3server_*” command to view the privilege key. Copy the token after finding the ServerAdmin.
8. Connect to TeamSpeak 3 server
Enter your server’s IP address, server password, and nickname in the dialog box and click connect button. Another dialog box will appear, enter the copied token in the privilege key area in the dialog box and click the ok button.
TeamSpeak’s server has been created. You can now share the server address, start chatting, alter server names, and make a server bunch.
Renting a TeamSpeak server
You can rent a TeamSpeak 3 server from one of the Authorized TeamSpeak Hosting Providers (ATHP) if you do not have your own server hardware. To order a TeamSpeak 3 Server, go to https://www.teamspeak.com/en/more/find-a-host/ and select the best hosting provider. You will receive the server address and the necessary information to set up and manage your server from the ATHP.
Conclusion
A TeamSpeak server can be set up on almost any machine, including your personal computer or a virtual private server (VPS). Only the server files must be downloaded from TeamSpeak’s official website and installed. A TeamSpeak doesn’t necessarily need a server to run. It can run on an ordinary computer. However, setting up a TeamSpeak server is strongly suggested because it will be much simpler to manage. Consider considering using a virtual server if that isn’t possible.
The entire procedure to set up the TeamSpeak server on Linux can be broken down into several simple steps, but it always begins with accessing your VPS via SSH. Install the most recent TeamSpeak 3 Client from TeamSpeak’s downloads page. Send off the TeamSpeak 3 Client, hit the connection menu, and click connect. Enter a nickname and server address. If necessary, enter the password. Once you know how to install TeamSpeak on Linux, you can set it up in no time. Pointing a domain to a TeamSpeak Server will make the most common way of signing into the server simpler because you will not need to keep the IP address and port combination in mind. Renting a TeamSpeak server is also an option for those who don’t have server hardware.
