To log into the desktop from a different desktop or a mobile device, do the following. Here is a guide on how to connect using Google’s Remote Desktop.
In the past, remote computer access required a variety of expensive, difficult software as well as technicality in a not-so-distant world.
It’s a different tale nowadays. It is quite easy to access any computer, running Windows, Mac, Linux, or Chrome OS, from virtually any other desktop or mobile device thanks to Google’s free Chrome Remote Desktop service. You can browse the entire contents of the remote system and interact with it as if you were in front of it.
Chrome Remote Desktop can be helpful for remotely accessing your own personal or professional computer, as well as for looking into someone else’s computer — whether it’s your mother’s or your coworker’s — to give direct assistance without having to be present in real.
And the best part? The service is quite simple to set up and use. In reality, all you need to do to establish a remote connection is choose the sort of connection you want and follow a few simple steps.
You can also Download Chrome Remote Desktop For Windows [Free]
To access your own computer, use Chrome Remote Desktop
Step 1: Connect the PC in a ready state
Start by running Google on the host computer (by installing Chrome, if you’re using a Windows, Mac, or Linux system that curiously doesn’t already have it), if you want to be able to access your own computer from another desktop or mobile device. In the “Set up remote access” section of the Google Chrome Remote Desktop web app, click the circular blue arrow button. You are in the lead if you see a blue button with the term “Turn On” rather than a blue arrow. You can resume your reading if you omit the subsequent clause.)
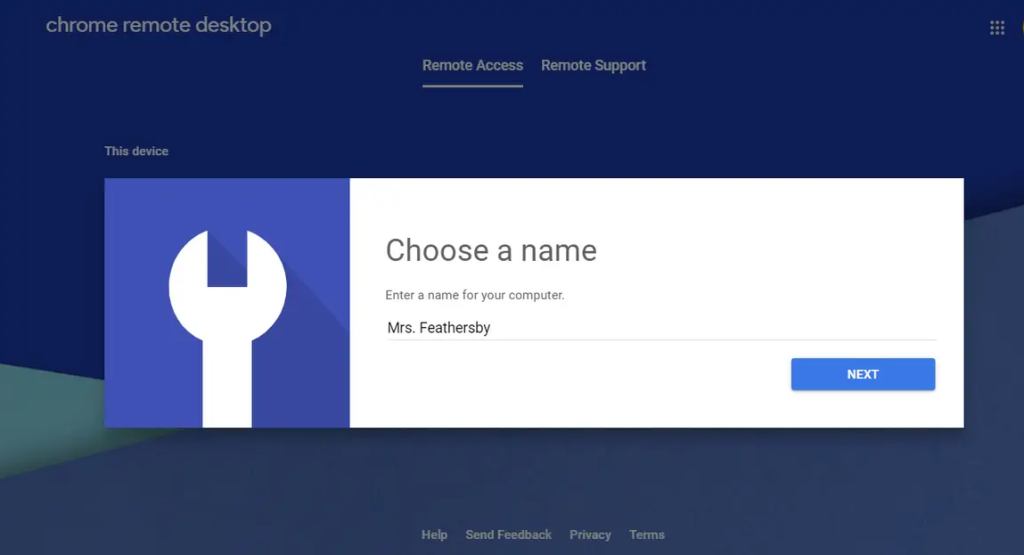
The request to download the Google Remote Access extension will then appear. On the page that loads, click the blue “Add to Chromium” button to confirm that you wish to move on. When you go back to your original tab, a window will appear asking you to give your computer a name so that it can continue.
A PIN of at least six numbers must be created once you’ve given the machine a name and hit “Next.” You must have that PIN and be signed into your Google account in order to remotely access the device for security reasons. (Google asserts that every Remote Desktop session is encrypted for further security.)
And that’s pretty much it. Before beginning a remote connection, your operating system will ask you to confirm that you want to grant the programme access. The machine will be connected and prepared when you click the Google Remote Access tab (and some versions of macOS may also require you to grant Chrome Remote Desktop a few permissions in System Preferences).
Every time the computer is turned on and Chrome is open, it will be reachable (which means it will probably always be accessible, as Chrome normally starts automatically and operates in the background).
Remember to check your computer’s power management settings to ensure the system won’t go into hibernation mode if you want connections to remain active for a long time (even if the display shuts off).
Return to remotedesktop.google.com/access or click the Chrome Remote Desktop icon present on the right of your browser’s address bar if you ever wish to terminate remote connections. To delete your machine from the app, click the trash can symbol next to its name.
Alternatively, you can just uninstall the app from Chrome by selecting that option from the context menu when you right-click its icon.
Step 2: Use a different desktop or mobile device to connect to the computer.
The straightforward part is this: All you have to do is launch Chrome and go to remotedesktop.google.com/access after your host computer is prepared for connections. You won’t need to install any special apps or extensions; all that will be displayed is your computer’s name, and clicking on it will start the connection. The Google account you used on the host computer must be used to sign into Chrome.
You can navigate around your screen, click anything, and run anything you want after entering your PIN. In other words, you can use the computer exactly like you would if you were sitting in front of it. There will be choices for adjusting the display and transmitting sophisticated commands like Ctrl-Alt-Del on a panel to the side of the screen. If you want to be sure that text can be copied and pasted between the two computers without any problems, you can synchronize the clipboards between your present computer and the host machine.
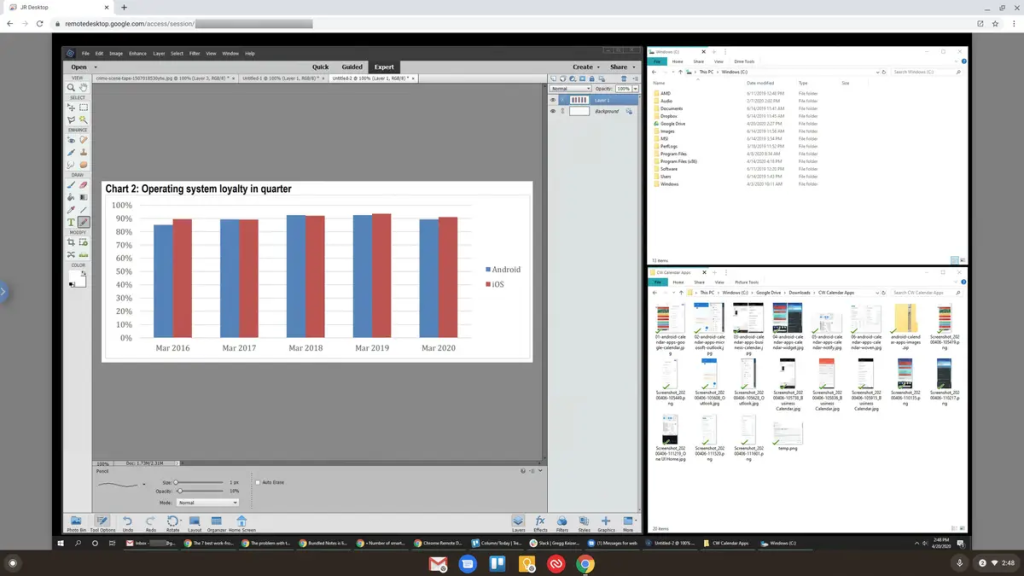
You should get the Chrome Remote Desktop app for iOS or Android if you want mobile access. If your phone is logged into the same Google account that you used on your PC, the app will instantly display the computer and enable you to log in to it with a single tap and the entering of your PIN.
After that, you can use your fingers to navigate your desktop. You can zoom in and out and scroll by pinching in any direction.
In the Android app, you can switch between keyboard mode and trackpad mode by swiping down from the top of the screen. In keyboard mode, you can write text and utilize the on-screen keyboard of your device to quickly perform left- and right-click. On iOS, tap the menu button in the bottom-right corner of the screen to access the same settings.
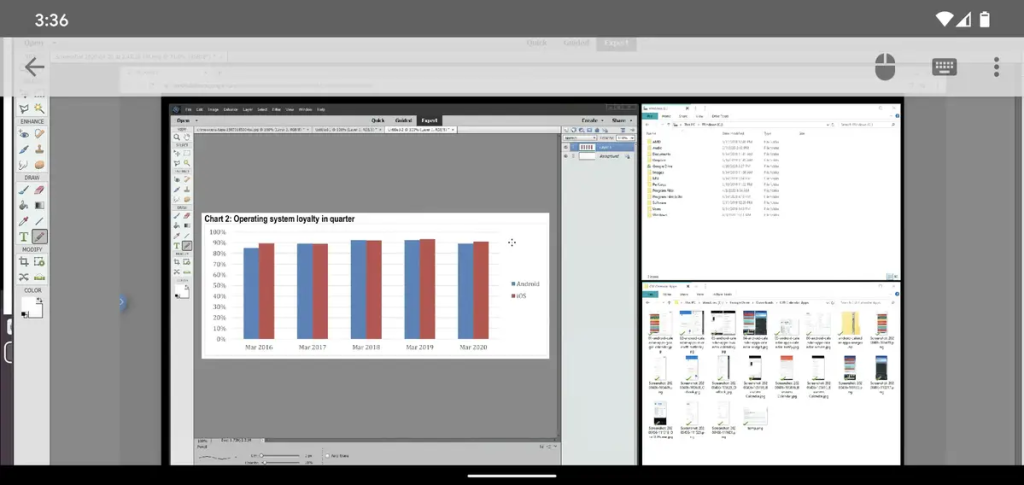
Although it’s not the best appealing way to operate a computer and you generally shouldn’t use it for any type of laborious tasks, it can be helpful for last-minute tasks like remotely restarting your system or obtaining a file you neglected to save to the cloud.
You can log into another person’s computer using Chrome Remote Desktop.
Step 1: Connect the PC in a ready state
To observe someone else’s screen, the Chrome Remote Desktop setup is a little bit different. Since you probably won’t be present in person, you’ll need to deliver these instructions to someone who will be at the host computer and able to complete this phase of the setup.
On the PC you want to have remote access to, go to the “Support” section of the Google Remote Desktop web app. Click “Add to Chrome” in the pop-up window that appears after clicking the circular blue arrow in the “Get Support” box to install the Chrome Remote Desktop companion extension.
(The extension has already been set up, putting you one step ahead of the blue arrow isn’t visible then just continue.)
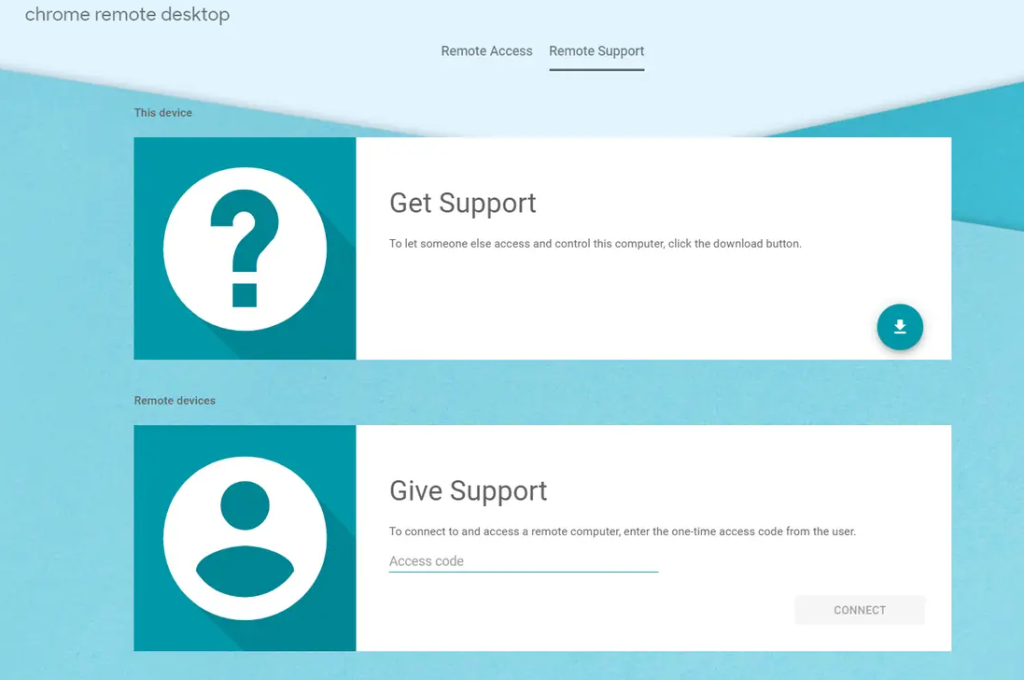
When you return to the original tab, you will see a prompt asking you to click a “Generate Code” button in order to grant access to someone else. The website will generate a one-time access code for you when you do that, and it will only be good for five minutes. Transmit that code with the someone you wish to grant access to over the phone, via email or text message, or whatever suits you, and then watch as they connect.
Step 2: Use a different desktop to connect to the computer.
Simply open Chrome on any other computer and navigate to remotedesktop.google.com/support after you get the access code. To get started, give the access code in the “Give Support” box and press the “Connect” button.
(To connect from a phone, start a new tab having Chrome on your phone, select the option for requesting the desktop version of a website from the browser’s main menu, and then go to the same link from there. You won’t be able to utilize the Chrome Remote Desktop mobile app in this situation because it only supports connections tied to your own Google account.)
You’ll need the other person who will click the button manually to confirm the connection (macOS users may also need to provide permissions in System Preferences), after which you’ll be able to click around and operate their computer in the same way that was outlined in the first section of this article.
By the way, the original Chrome Remote Desktop app from Google is still published and accessible in the Chrome Web Store, but it has been formally deprecated and is no longer actively supported or updated. So if you previously used that and had it on your system, now is the time to remove it and switch to this updated arrangement.
What can you do using Chrome Remote Desktop?
Chrome Remote Desktop is remote desktop software that enables Windows, macOS, and Linux-based computers to remotely operate one another’s computers. You can also remote access a computer using an iOS or Android mobile device.
You must first install the web application on the “host” computer, such as your work computer, in order to use Chrome Remote Desktop. You will utilize Chrome Remote Desktop to connect to the host computer from a different computer, such as your personal laptop or a secure work laptop. Alternatively, to connect to the host computer, use the Chrome Remote Desktop iOS or Android app.
How secure is Chrome Remote Desktop?
Chrome Remote Desktop is secure and safe compared to other remote desktop applications, which have inherent hazards. While you remotely access your computer, your data is protected by its remote sessions’ use of AES computer encryption through a secure SSL connection.
Additionally, you’ll produce a one-time access code and give it to the other user when allowing access to Chrome Remote Desktop.
Although Chrome Remote Desktop is safe, the safety of your data depends on your cybersecurity procedures. Your data will be exposed to fraudsters if you don’t employ data security software, weak passwords, or repeat PINs.
Utilizing Chrome Remote Desktop: Pros and Cons
Here are some of the most important benefits and drawbacks of using Chrome Remote Desktop for your company to assist you in making your decision.
Pros
Downloading and using Chrome Remote Desktop are both free. To access the application, you’ll need a Google account, which is likewise at no cost.
The setup is simple. It’s simple to set up and utilize Chrome Remote Desktop, even if you’ve never used remote software before. You can use your remote software right immediately if you already have the Chrome browser set up on your machine.
It is simple to use and control. Managing remote employees and distributing data and rights among different sites are also excellent uses of Chrome Remote Desktop. The users you wish to be able to view your screen can also be simply controlled.
The software is safe. Chrome Remote Desktop has built-in data encryption, making it very safe. The software is updated frequently to maintain its user-friendliness and to ensure that its security mechanisms are current.
Cons
The Chrome browser is necessary for Chrome Remote Desktop. Only the Chrome browser supports Chrome Remote Desktop. To use Chrome Remote Desktop, you must switch to the Chrome browser if you prefer another one.
Multiple sessions are not supported. Chrome Remote Desktop lacks the computing power necessary to manage many connections over diverse network configurations. This makes controlling multiple devices at once challenging.
Transfer by drag and drop is not supported. You may safely exchange files by dragging and dropping them to the desired area with several remote desktop programs. This feature isn’t supported by Chrome Remote Desktop. You will need to copy the items and move them between drives instead.
It lacks an integrated chat feature. Users cannot communicate through the program without an integrated chat component, so you must use another program to do so.
Safely access and move your files
Chrome Remote Desktop can be helpful for accessing your work computer while working from home or giving IT support to staff members. When you’ve completed using the program, be careful to end your session and shut the application to protect your data further. You shield your other device’s files from unauthorized access in this manner.
Conclusion:
Google gathers and keeps some anonymized data regarding network delays and the length of your session in order to understand how to enhance Chrome Remote Desktop.
Check out Chrome Privacy Notice and Google Privacy Policy to learn more about Chrome Remote Desktop

1 thought on “How to Use a Chrome Remote Desktop to Access Your Computers?”