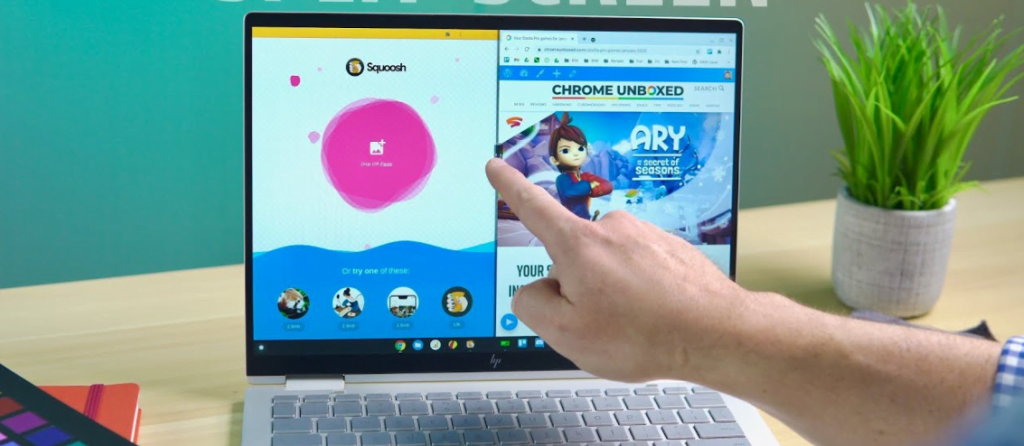
Do you find yourself frequently doing several tasks at once? If you do, you’ll realize that it’s beneficial to know how to split the screen on Chromebook.
This guide will guide you through the steps required to accomplish this swiftly and effortlessly and describe the advantages of having multiple open windows. Then, continue reading to learn how to get started multitasking as a pro!
How do you split the screen of the Chromebook in three ways when in Clamshell mode?

In the clamshell mode, you can split the screen in your Chromebook. We will cover each of them in this section: mouse, touch, and keyboard shortcuts. The simplest way to do this is using the touchpad to drag windows on either side of the screen. Here’s how.
- With the mouse, move the window you wish to align on either end of your screen, then let it go.
- This will set the selected windows at 50% on the desired side of the screen.
- Repeat this process with the other window to the side, and you’re in a position to multitask.
If you prefer to input using a touchscreen, it is possible to enable a split screen in this manner for touchscreen-enabled Chromebooks. Here’s how you can split the screen using touchscreens.
- Long-press the maximize/minimize buttons just below the close button in the upper right corner of your top bar for your app/windows, where you’ll see the arrow appear on both sides.
- Just slide the finger along the area to which you want to shift the window. This will result in an open 50% on the desired side.
- It is possible to repeat this on the opposite side to make a window.
People who prefer using keyboards for everything will be pleased to know that there’s an easy keyboard shortcut to split screens. Here’s how to utilize it.
- To do that, use ALT+[ snap a window onto the left-hand side or ALT+[ to snap a window on the right-hand side.
- Both shortcuts create a 50% window on the selected side.
How to split the screen when in view mode?
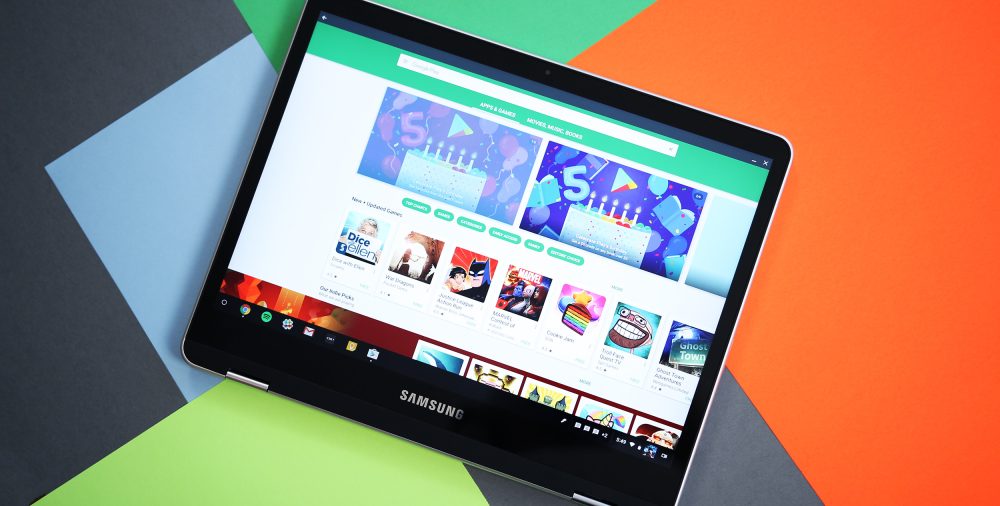
You can switch to Overview mode to get a different experience using the desktop/clamshell interface. Overview mode is comparable to what you experience on a Windows operating system when you open Task View in Windows 10 or 11. Here’s how to use it.
- Utilize the shortcut key at the upper right-hand side. Or, use three fingers to swipe up onto the trackpad to switch into view mode.
- Drag the mini windows on either side to open the view into a split.
Whatever method you pick in the clamshell mode, you will be able to easily change the size of your windows. To increase the size of both windows at once, you need to hover over the divide between the two windows, and the small box will pop up below your cursor, which will let you change the size of the windows. This will show you precisely what split-screen will appear as you close the window.
How do you use split screen on the Chromebook in tablet or tent mode?

If you are using your Chromebook frequently as a tablet, the great option is that it can still split the screen in this manner.
It requires patience because you’ll be using your fingers, but repetition can make perfect. Also, to successfully navigate split screen on tent or tablet mode, you must be able to switch between full-screen and overview mode.
Here’s how to do it.
- Tap and hold from the bottom to initiate overview mode. Once you’ve triggered overview mode, you are able to either repeat the gesture to move the most recent app onto the other edge of your screen or select a brand new application from the screen of overview.
- After you’ve got one side covered, the opposite side of the screen will display different windows that you can choose from, and you can select one to take up the remainder of the screen. If the app you’d like to install isn’t open or available, it’s time to launch it and restart the process.
- Tablet mode allows you to change the size of split screen apps, but you’re not given full control over the size as you do in the clamshell mode. To change the size in tablet mode, tap the divider bar and pause for one second until you can see the bar get wider. After you see this animation, drag the bar for dividing the screen into a one-quarter/three-quarter layout or half-and-half. These options are restricted, but they are likely to work well with all Chromebook tablet applications running.
It is simple to activate on your Chromebook. Multiple methods to achieve split-screen views range from keyboard shortcuts to input via touch.
Split Screen on a Chromebook Using Touchpad Gestures
In addition to keys, keyboards can also use touchpad gestures to split the screen of your Chromebook. Chrome OS comes with several touch gestures that are intuitive, and here’s how they function:
1. If multiple windows are open, you can perform the three-finger swipe upwards on the touchpad to launch the menu for overview.
2. Then, click and hold on to one of the windows. Drag it to the right or left side, depending on your preference. This window snaps back to the desired position immediately.
3. On the other hand, select the other side of the window. It can split your screen onto your Chromebook. That’s effortless.
How to Split Screen on a Touchscreen Chromebook
If you’re using the Chrome tablets or touchscreen Chromebook in tablet or tent mode, you can divide the screen with gestures. It is similar to touchpad gestures. However, there are additional functions. Here’s how to utilize it.
1. Similar to Android phone gestures, perform similar gestures to Android phone gestures and do a one-finger swipe to the left and down to display the menu overview. Press and hold the window you want to open and drag it to the left or right.
2. Once you have done that, you can hit your second screen to the opposite side of the screen, and it is split into two windows.
3. It is also possible to swipe upwards off the Shelf (Taskbar) to launch new apps with a split-screen on the Chromebook.
4. Additionally, you can also quickly switch windows to either side. Perform a single-finger swipe upwards on either side and choose a new window.
Snap Windows on Chromebook Using Windows 11-Like Snap Layouts
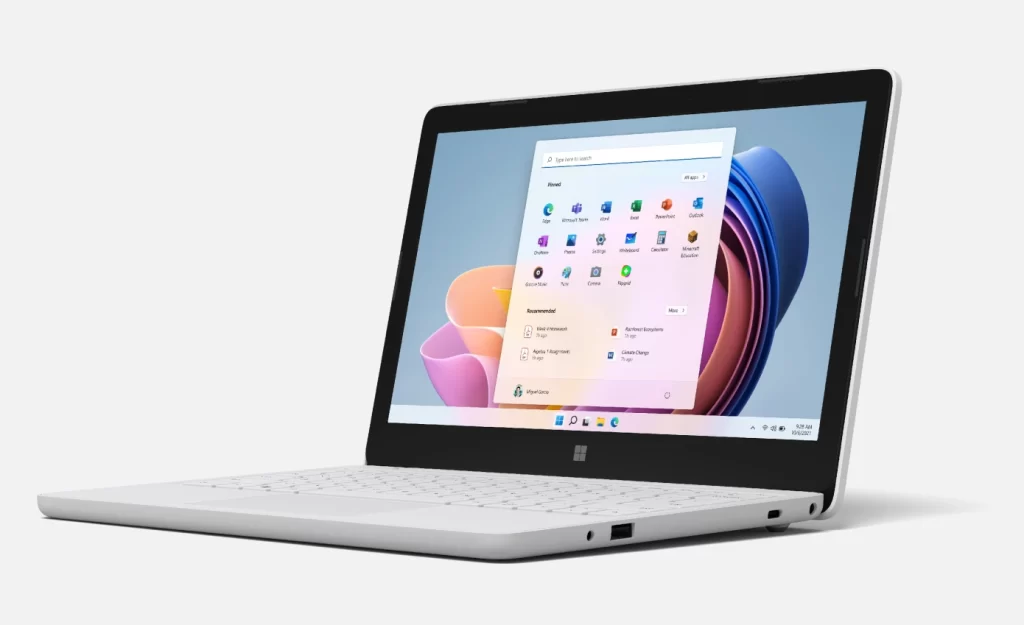
The greatest aspect of Windows 11 is Snap Layouts which allows you to snap windows to various locations within your monitor quickly. In a nod to that, Google has also been developing a similar window-snapping feature known as “Partial Split.”
The feature is available across every Chrome OS channel, including Beta, Stable, and Dev (Chrome OS 105 and above). However, it’s concealed behind a few Chrome flags, so you’ll have to activate Partial Split on your Chromebook manually. Here’s how to do this.
1. Check that your Chromebook runs the latest version of Chrome OS105 or higher. Once you have that, open the Chrome browser and copy the address below. Then, enable the feature in the menu dropdown.
2. After that, paste the below address into the browser and turn on this feature. The feature will be turned into a ” Stay on top” feature in the Partially Split menu. After that, click ” Restart” to make the changes.
3. Once you’ve logged into your account After logging in, you need to click over the “Maximize” button, and the Partial Split menu will be displayed in a matter of seconds. It is possible to split the screen into half, partial, or full-screen using your Chromebook. Additionally, there is another feature called the “float on top” feature, which allows you to place a window over top of the other windows.
4. This is how this Partial Split feature functions in the Chromebook. Because the feature is hidden behind the flag, we’re expecting Google to include more divided views, keyboard shortcuts, and other features before a larger launch.
Benefits of Having Multiple Windows Open
There are many advantages to having several windows open. Here are a few:
The Ability to Multitask
One of the major advantages of using a shared screen space on a Chromebook can be that it lets you multitask with greater efficiency. This allows you to be able to work on two different tasks at the same time. This could be extremely efficient when trying to finish multiple projects simultaneously.
The Screen Will Be Less Cluttered
Another benefit to having several windows running simultaneously is that it helps make the Chromebook screen more spacious when you have to work with two different apps simultaneously.
The split screen feature of Chrome can be very beneficial when you need to concentrate on one thing particularly, as it allows you to focus more effectively and produce more results while avoiding distractions.
Why Is My Split Screen Not Working?

Unfortunately, it’s only true that some Chromebook devices can support split-screen capabilities. If you’re operating an older version that doesn’t support split-screen, likely, your device isn’t equipped with this feature.
It is possible to determine whether split-screen is enabled through the Settings menu > Device and Sound > Displays and searching for the “Split Screen” option under the Adjustments tab.
However, even Chromebooks with support for Chromebook split screen cannot use this feature. So there might be a reason why the split screen isn’t working. Here are some points to look into:
- If it is, your Chromebook might be operating in tablet mode. To turn it off, hold”Shift” twice or the “Shift” key twice or click on the arrow icon on the left-hand side of the laptop’s display.
- It is important to note that the Chromebook split screen shortcut (Ctrl + Alt) is not available on certain models due to the ease with which the users can make a mistake and divide their screen. To activate it, hold and press your “Ctrl” key and then press the “Alt” key.
- You have clicked the increase button on the window you would like to split screen. If that’s the case, then minimize it before splitting the screen.
These are just a few possible reasons your split-screen isn’t functioning properly. If none of the solutions work for you and you’re experiencing issues, We suggest ways to turn off or enable specific features on your laptop model.
FAQ
If the screen splits in two, you likely accidentally hit the “Ctrl” key while using your device. To split the screen back to how it was prior, press this key repeatedly or tap on any of the windows using two fingers simultaneously.
Several problems could cause the split screen to cease to function. The reason could be that the Chromebook is in tablet mode or that the keyboard shortcut to split screens is removed. Additionally, certain older Chromebooks don’t support split-screen mode.
Suppose you’re interested in learning how to split screens on a Chromebook by pressing a button. In that case, We suggest using the show windows button, which is normally located in the position of the F5 button (if you’re a previous Windows user).
Right-click on one of the tabs you wish to view on the split screen. In Chrome OS it is possible to “right-click” by tapping the touchscreen with two fingers. It’s that simple! It is! You can also press the Alt key and tap the touchpad with just one finger.
Users can enable split-screen mode by performing these things:
1. Start the Recents screen.
2. Tap an app to open it.
3. The app icon is located in the title bar of the app.
4. Choose the split screen option.
5. Choose another app in the Recents screen, close your Recents screen and open a new application.
The Windows 10 shortcut to split windows can be very beneficial: hold the Windows key, and then hit either the left or right arrow keys. This will bring the window in use to either the side or the right. You can then select a new window to fill the space. Simple.
To force them to enable split-screen mode:
1. Turn on developer settings on your phone if they still need to.
2. Start the Android Settings application.
3. Activate the Developer options in the System > Resize activities for force option.
Click your Task View icon on the taskbar or press Alt-Tab on your keyboard to display applications or switch between them. If you want to use more than two apps simultaneously, grab the top of an app’s window and move it to the side. Select another app, and it’ll be able to snap into place.
Then, open Chrome and open at least two tabs. Press the long-press Android review button and launch the split-screen app selection. Open your Chrome overflow menu on the upper half of the screen. Then, tap “Move to another window.” This is a way to move the active Chrome tab to the bottom portion of the screen.
Conclusion
These are ways you can use to manage several windows at the same time using your Chromebook. Partial Split is a great split-screen feature for multitasking that will be coming for all Chromebooks.
We’re waiting for the launch of this feature to a wider audience. In the meantime, you can utilize keyboard shortcuts and touchpad gestures to lock your windows.
