Do you need to access your home or office computer remotely? Are you running Windows 10 or 11 and looking for a way to allow multiple remote desktop connections? If so, this blog post is perfect for you! Here, we’ll go over 8 simple and easy-to-follow ways to set up multiple remote desktop connections in Windows 10/11. Whether you’re a novice or a power user, these steps will help you get the job done. So read on to learn how to make multiple remote desktop connections in Windows 10/11.
Allow Multiple Remote Desktop Connections in Windows
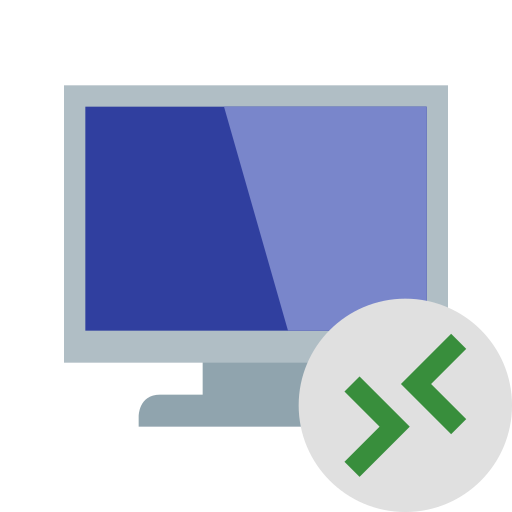
1) Go to System Properties
The first step to allowing multiple remote desktop connections in Windows 10/11 is to go to System Properties.
This can be accessed by right-clicking on the Start button and selecting System. Once inside, navigate to the Remote tab and select the Allow Remote Connections option. From there, you can select which users will be allowed to access the system. Make sure to click the Apply button before exiting to ensure your settings are applied.
This will enable multiple users to access the same computer at once. Additionally, it is important to note that you must enable Network Level Authentication (NLA) for this to work properly. Once enabled, you can allow multiple remote desktop connections into your system.
2) Select Allow remote connections to this computer
Allowing multiple remote desktop connections in Windows 10/11 is an easy process. First, you will need to access the System Properties window. To do this, open the Start menu, then search for System and click on the System Properties option.
Once the window opens, click on the Remote tab and select the Allow remote connections to this computer option. This will enable the remote desktop feature in Windows 10/11. You may also need to configure your network settings to allow for remote connections. Make sure to enable Remote Desktop on your router or gateway, if necessary.
Finally, make sure to save any changes made in the System Properties window by clicking OK. With these steps completed, you can now allow multiple remote desktop connections in Windows 10/11.
3) Choose which users can connect remotely
Enabling multiple remote desktop connections in Windows 10 and 11 is a great way to make sure that multiple people can access your computer at the same time. Before you do this, it’s important to determine who should have access to the machine.
You can set up access permissions for specific users, groups, or everyone on your network. It’s also possible to limit access to certain applications or resources, so you can restrict what users can do with their remote session. Once you’ve decided who should have access, setting up multiple remote desktop connections is easy. Just follow the instructions on your operating system’s help pages and you’ll be up and running in no time.
4) Set up a VPN
A Virtual Private Network (VPN) is an effective way to allow multiple remote desktop connections in Windows 10 or 11. By connecting to a VPN, you can create a secure and encrypted connection that can be used to access computers or resources on another network. Setting up a VPN is relatively simple and can be done with a few clicks of the mouse.
To begin, you’ll need to purchase a VPN service from a reputable provider and install the appropriate software on your device. Once that’s done, you can connect to the VPN server and enjoy secure remote access to your desired systems.
With a good VPN in place, you can ensure that all of your data is safe and secure while giving you multiple remote desktop connections for use across multiple devices.
5) Use Microsoft Terminal Services
Microsoft Terminal Services is a great way to allow multiple remote desktop connections in Windows 10/11. It is a secure, reliable, and easy-to-use service that enables users to remotely access their desktops from any other device.
With Microsoft Terminal Services, users can connect to their desktops from anywhere as long as they have an active internet connection. This makes it ideal for remote work and collaboration. Microsoft Terminal Services also offers a variety of features such as multiple user accounts, custom settings, and the ability to access and share files.
Microsoft Terminal Services is a great way to keep remote teams connected and productive no matter where they are located.
6) Use RDP Wrapper Library
TeamViewer is one of the most popular tools for enabling multiple remote desktop connections on Windows 10/11. It is easy to use and secure remote access tool that allows you to connect to other computers from anywhere in the world.
With TeamViewer, you can easily set up a remote connection to your computer from any other device with an internet connection. It also provides strong security features, like two-factor authentication, encryption, and more.
With TeamViewer, it’s easy to collaborate with others and share files securely over the internet. If you need to manage multiple remote desktops, TeamViewer is worth considering.
7) Use UltraVNC
Using UltraVNC is one of the simplest ways to allow multiple remote desktop connections in Windows 10 and 11. To get started, first install the UltraVNC server on the system you want to connect to and the UltraVNC Viewer on the system you want to use as a client. Next, open the viewer, enter the IP address of the host and click Connect.
You will be asked for authentication credentials and then you will be able to access the system remotely. With UltraVNC, you can have up to five simultaneous connections, so multiple users can access the same system at once. Plus, its simple user interface makes it easy to set up and use for even novice users.
8) Use TeamViewer
TeamViewer is a popular remote access software that allows users to access their Windows 10/11 devices remotely. To use TeamViewer to allow multiple remote desktop connections, you first need to download and install the software on your computer. Once installed, you will need to generate a unique ID for your device.
You can then share this ID with other people who wish to connect to your device remotely. This will enable them to access your computer from any location with an internet connection.
To ensure secure access, you can also set up a unique password for each remote connection. With TeamViewer, you can easily provide multiple users with remote access to your Windows 10/11 device.
Summary
This article explains how to allow multiple remote desktop connections in Windows 10 and 11, enabling users to access their machines remotely. Read on to learn how to enable multiple connections and the benefits of doing so.
