Open-source remote desktop software is a type of software for accessing computers remotely. It allows the user to use a PC as if it were plugged directly into their computer, but with the added benefit of being able to access other computers as well. This makes it possible for users to work at home or in another location, but also allows them access to their other personal computers from just about anywhere they want. Open-source remote desktop software is great because it offers more functionality than other similar products; therefore, making it easier for its users to accomplish personal tasks and work tasks effectively.
Learn how to use Remote Desktop Software to connect with users and provide remote access. Log in as a guest, or you can create a free account and customize your session.
This article provides a list of the top free remote access software; installing any of them takes a few mouse clicks and does not need any prior experience with computers.
Also Read: Top 25 Best Remote Desktop App for Android
Open Source Remote Desktop Software
1: Teamviewer
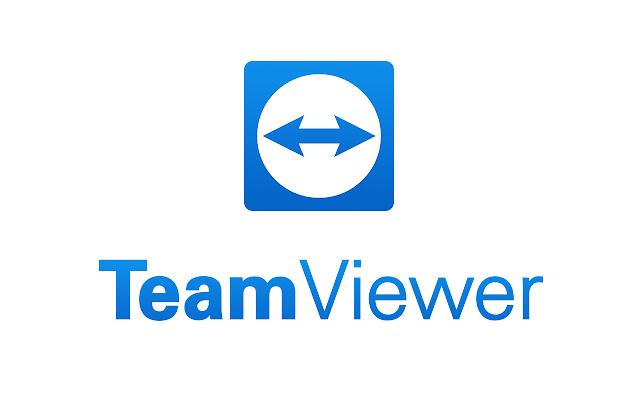
TeamViewer is a piece of software that may be used for both remote computer management and internet collaborations. When TeamViewer is installed on a user’s machine, they have access to a suite of tools for doing online teleconferences, including voice and video conferencing. One feature of these systems is the ability to share your screen with others in real time and access your computer remotely. It may be used for difficult work such as helping run an IT department, or it can be used for simple jobs such as two friends speaking on the internet to sort out an issue, and it is the most popular software. TeamViewer was intended to be an exceptionally effective and user-friendly remote access program.
If you’re not using TeamViewer for work, you may use it without paying a dime. It’s safe to use, and it’s practical for when you need access to the system for work when you want to help a friend with work, like installing anything, or when you want to transfer data. It is also quite useful while working in the system.
Files may be shared and worked on together using TeamViewer. Someone else in the group might serve as the meeting leader if necessary. Helping out friends and relatives with technological issues is a breeze, and there’s no need for installation or setup since it’s so easy to see what needs to be emphasized and pointed out.
As an example, you can use the computer at your place of work from the comfort of your own home, connect to remote computers and servers whenever you choose, and access your data and applications from anywhere in the world. The highest standards of safety are met, and the company’s customer service is also very appreciable.
2: Chrome Remote Desktop
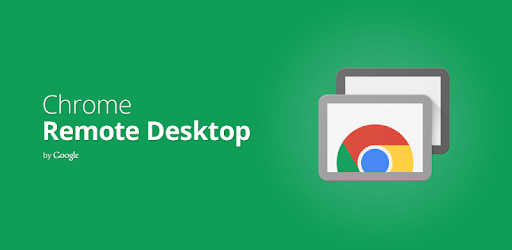
An add-on for Google Chrome called Chrome Remote Desktop allows remote access to a local machine.
After installing the add-on, you’ll have the option of either receiving a random code that you may share with someone in need of immediate assistance or using it as a PIN to log in to the computer with your Google account whenever you choose.
To connect to the host browser, sign in to Chrome Remote Desktop from another web browser using the same Google credentials or a temporary access code issued by the host system. Since you are already logged in, you will see the other computer’s name and be able to choose it to initiate the remote connection.
In contrast to similar applications, this one does not have a chat function; nonetheless, it is pretty easy to set up and allows you to access your computer (or anybody else’s computer) from anywhere on the planet with nothing more than a web browser.
Even if the user isn’t logged into their account or Chrome isn’t even open, you may still get remote access to their computer. Incredibly useful function, really.
Because it exists entirely inside Chrome, it may be used on any platform where that browser is installed. Computers running Chrome OS, macOS, and Linux are all supported.
3: Getscreen.me
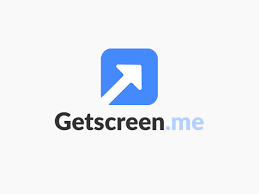
If you’re searching for a simple solution that’s loaded with features, Getscreen.me, a free remote access service, may be worth considering. You’ll need this to quickly access another computer without having to deal with logins or installing anything. Some of the features included file sharing, a built-in chat window, buttons for commonly used keyboard shortcuts (such as switching users, launching the Run box, and opening File Explorer), audio calling, full-screen mode, system information viewer, and clipboard sharing.
The computer you want to connect to the network must have the software installed and active. Although complete installation is not required, it is recommended that remote access to this system is expected to be needed on a regular basis.It’s possible to establish a connection with the customer in two ways. You may also access the user account linked to the customer’s computer by entering the email address and password they use to access their account. If the buyer intends to use the computer frequently, this is a wise option.
The program may also be utilized in another way, by just launching it and sharing the public URL, which is what Getscreen.me allows. Someone else may access your computer without knowing the password if you share the URL of this anonymous session with them. You should be aware that the connection duration is limited when the program is used in such a manner, but it is a great way to provide immediate technical support.
The host may have discretion in deciding whether or not to provide the client with certain privileges. The host device’s policy on client access to the mouse and keyboard, the recording microphone, and the phone may vary.
There are several methods for connecting to the remote computer. Once you’ve logged into the host application, you’ll always have access. The link below will allow you to log into the second computer using the same account from any web-enabled device. You may skip this if you’ve already registered.
It’s also possible that the host just forgot to sign in. Sometimes the host may provide you with a unique URL that you can enter on your mobile device to get instant access to the remote computer. For this, no credentials of any kind are needed from you.
There are several limitations imposed on free users that may be removed by purchasing a premium membership. There is no means to record the connection, Wake-on-LAN is not supported, and the maximum file size that can be delivered is 50 megabytes, just to name a few limitations.
There are a wide variety of supported platforms, including Windows, macOS, Linux, and Android. Any device with a web browser installed may be used to send instructions.
4: Windows Remote Desktop
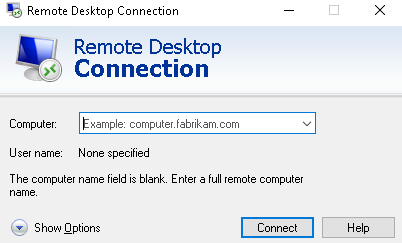
Windows Remote Desktop is the software that enables remote access to a machine running the Windows operating system. The software may be used without downloading anything else.
To allow connections with Windows Remote Desktop, go to the System Properties settings by clicking Settings (W11) or Control Panel. You’ll have to authorize remote connections using a particular Windows user when you get there.
In order for a computer to connect to your router from outside your network, you must first establish your router’s port forwarding settings.
Launching the pre-installed Remote Desktop Connection software on the client computer is the initial step toward establishing a connection with the host system.
Launch Remote Desktop by using the Windows key plus R to bring up the Run dialog box, and then type in “mstsc” to launch the program.
Although most of the other programs on our list have more functionality, Windows Remote Desktop is the most intuitive and easy method to control the mouse and keyboard of a remote Windows PC.
Once you’ve set everything up, you’ll be able to paste text from the clipboard, listen to audio from the remote computer, print to a nearby printer, and copy files from the remote computer.
Instructions for Using Remote Desktop on Windows 10
Nonetheless, not all Windows versions can play the function of a host, even if all versions can communicate with other machines that can accept incoming connections (i.e., accept the incoming remote access request).
If you’re using a version of Windows that isn’t Home Premium, your computer can act only as a client and can’t be accessed remotely (but it can still access other computers remotely).
Windows only allow external remote connections on the Professional, Enterprise, and Ultimate versions. Accessing a machine remotely using the methods described above is possible with those releases.
Keep in mind that if a user is already logged into their account and another user connects remotely to their account, the user will be logged out. This is in sharp contrast to the other programs above, all of which allow remote access to user accounts regardless of whether or not the user is actually at the keyboard.
5: UltraVNC

UltraVNC When in use, UltraVNC functions similarly to Remote Utilities. The software can only be used with two computers, a server, and a client, both of which must be installed. When done, the viewer may be used to manage the server.
You may install either the server or the Viewer, or both when requested during setup. It’s necessary to have the Server program set up on the machine you’ll be connecting to.
The server may be set up as a system service, meaning it will run in the background and never need to be restarted. This is optimal since it guarantees a constant connection via the client program.
The Viewer component must be installed during setup to communicate with the server.
Following the router’s port forwarding configuration, the host computer may be accessed from anywhere globally with an internet connection. A VNC-enabled mobile device, a PC with the Viewer program installed, or a web browser will all suffice. All you need to connect to the server online is its individual IP address.
UltraVNC can launch and connect to the server even in Safe Mode, allowing for file transfers, text chat, and clipboard sharing even in this mode.
If you’re having trouble navigating the download page, remember that you need to choose the most up-to-date version of the application and then either the 32-bit or 64-bit setup file, depending on the version of Windows you’re using.
The most up-to-date version of the software is compatible with Windows 11, Windows 10, Windows 8, and Windows 7. If you’re using an older version of Windows, you can always revert to an earlier build.
6: Distant Desktop

Another piece of software that can be taken anywhere and utilized remotely. Also, it’s rare to find a service that’s totally free for both individual and commercial use. The client-controlled computer must merely provide the other computer access to its username and password.
The host machine’s identification number and password must be entered after clicking the Connect button to initiate remote access. Using the tabs at the program’s top, you can open many connections simultaneously.
After establishing a connection, you may exchange files, have a conversation by text or voice, and listen to the other user’s computer screen. The system can generate a password for you if you like, but you’re free to pick your own. Automatic password generators are used.
These operating systems, plus Windows Server 2008, Windows Server 2003, and Windows Server 2000 are all supported by this program. The Android platform also has an app that may play the role of host or client.
7: AnyDesk
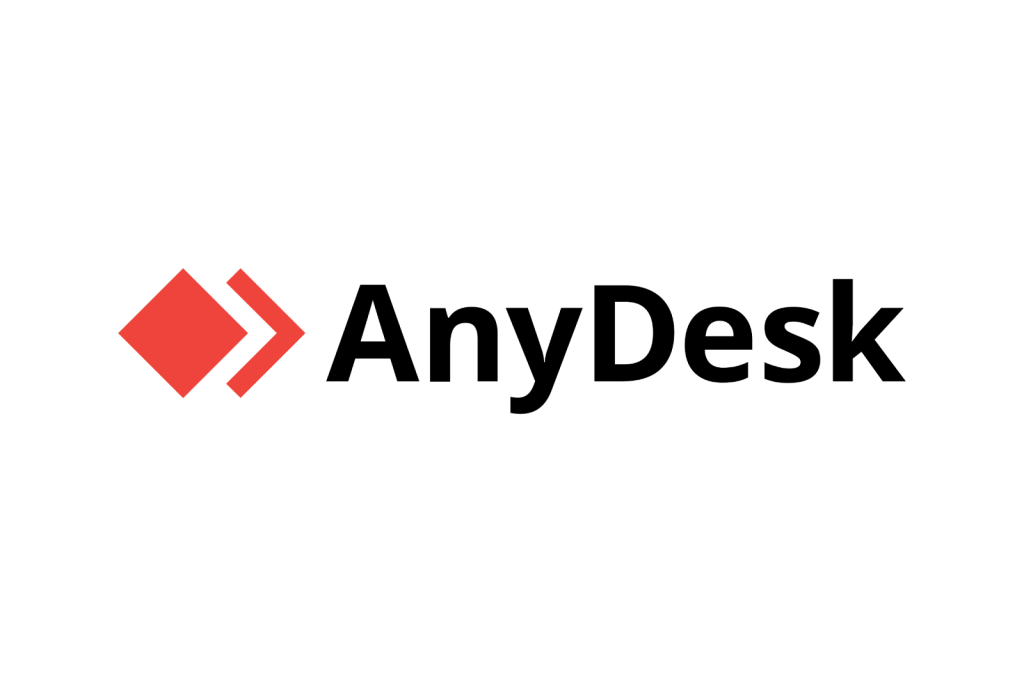
You may use AnyDesk as a standalone portable app or install it on a PC like any other program.
Launch it on the remote machine you want to connect to and make a note of the nine-digit number (or the user-defined alias, if one has been set up).
Each time a client connects, the host is given the option to either accept or refuse the connection. The host has the opportunity to disable their own control over the keyboard and mouse, as well as to enable or disallow the use of sound and the clipboard.
After starting AnyDesk on a remote machine, you’ll need to input the host’s Remote Desk ID or alias into the program’s Remote Address field. The next step is for the client to wait for the host to respond and accept the connection. You may also connect to the host using the AnyDesk web client.
When a service is set up for unattended access, the client does not need to wait for the host to accept the connection before using it.
Automatic updates and entering full-screen mode, adjusting the quality and speed of the connection, sharing files and audio, syncing the clipboard, recording the remote session, shortcuts, snapshots, and restarting the host machine are all possible with this software.
XP, Vista, 7, 8, 10, and macOS are all supported. Additionally, there is a Raspberry Pi app that works with the likes of iOS, Android, Chrome OS, and FreeBSD.
8: AeroAdmin

Regarding free remote access programs, AeroAdmin is light years ahead of the competition regarding user-friendliness and simplicity. It’s perfect for offering last-minute support since there aren’t a lot of settings to adjust, and instead, everything is quick and to the point.
Launch the portable app and share your IP address or the ID given to you with the other user. Using this strategy, the client computer will get the data it needs to connect with the host.
All that is necessary is for the client’s PC to run the same software and to enter the ID or IP address into their application. You may choose to see merely or take control of the connection beforehand. When you’re ready to initiate remote access, click the Connect button.
Once the host machine has confirmed your identity, you will be given access to its clipboard and permitted to share its contents with other users.
It’s excellent that AeroAdmin may be used for both personal and business needs. However, the need for an integrated chat component and the inability to send and receive files are significant drawbacks.
Furthermore, it is essential to note that although there is no cost to download or use this software, users are limited to a certain amount of time each month.
9: Iperius Remote
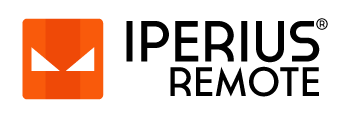
Iperius Remote is one of the most user-friendly remote desktop solutions available, and it includes handy extras like a robust file transfer tool and a chat program. You may also use the company’s mobile app to connect to a remote PC.
Starting the program requires selecting “Allow connections to see your password” from the Options menu. This, together with the ID shown next to it, must be given to the client before the latter may establish a connection to the host machine.
When asked, enter the password after clicking the Connect button and entering the host computer’s ID in the second text box.
This free remote access software is ideal for whenever you need it. You and the other person may download Iperius Remote in minutes and start using it immediately.
The application’s user interface (UI) is simple and easy to understand. You may send the keyboard shortcut Ctrl+Alt+Del via a remote connection, switch between full-screen and windowed mode, and initiate a file transfer or chat session.
If you’d want more control over the app, you can go into the settings and enable features like continuous access, a unique password, a proxy, and more.
Microsoft Windows (both 32-bit and 64-bit editions), Microsoft Windows Server (both 32-bit and 64-bit editions), and Linux are all supported. In addition, you may download an app for your computer, smartphone, or tablet.
10: AnyViewer
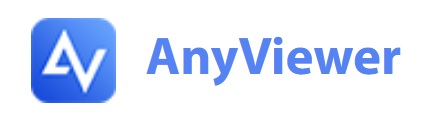
As a widely used program, AOMEI’s AnyViewer has gained a lot of stardom. We were up and running with it in about five seconds, and its user interface is so simple that even a complete novice can quickly grasp its fundamentals.
Both the device ID and the secret should be shared with the customer. The security code is created by the program and is, by design, unique each time the application is launched. The application’s settings may be adjusted to increase or decrease the frequency of the changes. Moreover, if you want the client to be able to access the computer with the same code in the future, you may set the code yourself.
If you want to connect to a host, you’ll need to input the host’s device ID into the Start Control box and click the Connect button. On the subsequent page, you’ll be given the option to either input the security code or send a control request to the host, following which you’ll need to wait for them to accept it.
During a session, the client may choose between high and low image quality to emphasize either quality or speed, as well as change the resolution to make it fitter for the display.
The Operation tab lets you quickly access commonly used tasks like Ctrl+Alt+Del, screen locking, logging out, restarting, and turning off, This PC, Task Manager, and the command prompt during a remote session. Depending on the settings, the device may lock automatically after the session ends, and paying users can deactivate the host’s mouse and keyboard and make the recipient’s screen black. Neither of these is required.
In order to manage unattended devices and see connection history, you will need to register for an account. You may have access to both of those options. In addition, it allows users to connect to the host instantly upon installation, making it an excellent choice for both occasional and frequent users.
Conclusion
The conclusion to this guide was that there are a lot of options to choose from in terms of open-source remote desktop software. It does not matter where you live or the type of software you use, the best choice for you depends on what you need.
Frequently Asked Questions
Open Source Remote Desktop Software is a type of software that enables users to remotely access and control a computer from another device. This software allows users to connect to a remote computer and control it as if they were sitting right in front of it. The importance of Open Source Remote Desktop Software lies in its ability to facilitate remote work and collaboration, which has become increasingly important in today’s digital age. Here are the three most important things to keep in mind about Open Source Remote Desktop Software:
1. It allows remote access to computers: Open Source Remote Desktop Software allows users to remotely access and control a computer from another device, no matter where they are located. This makes it easier to work remotely, collaborate with others, and access files and programs from different locations.
2. It is cost-effective: Open Source Remote Desktop Software is often free or available at a low cost, making it an affordable option for individuals and businesses alike. This means that you can access and control a computer remotely without having to spend a lot of money on expensive software.
3. It promotes collaboration: Open Source Remote Desktop Software promotes collaboration by enabling multiple users to access and control a computer at the same time. This allows for real-time collaboration, file sharing, and team collaboration, which can improve productivity and efficiency.
Open Source Remote Desktop Software has several benefits, including:
1. Improved productivity: Open Source Remote Desktop Software allows you to work from anywhere, at any time, which can improve productivity and efficiency. You can access files, programs, and data from your remote computer without having to be physically present, which can save time and increase productivity.
2. Cost-effective: Open Source Remote Desktop Software is often free or available at a low cost, which makes it an affordable option for individuals and businesses. This means that you can access and control a computer remotely without having to spend a lot of money on expensive software.
3. Enhanced collaboration: Open Source Remote Desktop Software promotes collaboration by enabling multiple users to access and control a computer at the same time. This allows for real-time collaboration, file sharing, and team collaboration, which can improve productivity and efficiency.
There are several Open Source Remote Desktop Software options available, each with its own unique features and benefits. Here are three of the best options:
1. TeamViewer: TeamViewer is a popular Open Source Remote Desktop Software that offers remote access, remote support, and online collaboration features. It is available on Windows, Mac, Linux, Android, and iOS, and supports cross-platform connectivity.
2. AnyDesk: AnyDesk is another popular Open Source Remote Desktop Software that offers fast and secure remote access. It is available on Windows, Mac, Linux, Android, and iOS, and supports cross-platform connectivity.
3. TightVNC: TightVNC is a lightweight Open Source Remote Desktop Software that offers remote access and control features. It is available on Windows, Mac, and Linux, and supports cross-platform connectivity.
Open Source Remote Desktop Software is designed with security in mind and often includes several security features to protect users’ data and information. Here are three common security features found in Open Source Remote Desktop Software:
1. Encryption: Open Source Remote Desktop Software often uses encryption to protect data and information from unauthorized access. This means that data is encrypted before it is transmitted over the internet, making it more difficult for hackers to intercept.
2. Password protection: Open Source Remote Desktop Software often includes password protection features to prevent unauthorized access to remote computers.

