Are you in search of the best Linux remote desktop client to access your remote desktop computer? If yes! This is the right place to find what you need. Accessing a remote desktop computer is more vital these days. This is because; the pandemic has indeed forced businesses to operate from remote places lately.
Further remote working has also been offering more productivity to the businesses. In such cases, what organizations are looking for is a reliable Remote desktop client.
On the other hand, most small and mid-size businesses use Linux as their operating system. Thus, they need remote desktop clients that are compatible with Linux. In this guide, you are going to grasp knowledge about Remote desktop clients for Linux.
After spending hours using all the Remote desktop clients, the professionals have handpicked the top ten best remote desktop clients for Linux. Thus, reading this post will help you find the most suitable RDC for your business.
Here we have reviewed the 10 best Linux remote desktop clients.

Reviews of 10 Best Linux Remote Desktop Client
1. Zoho Assist
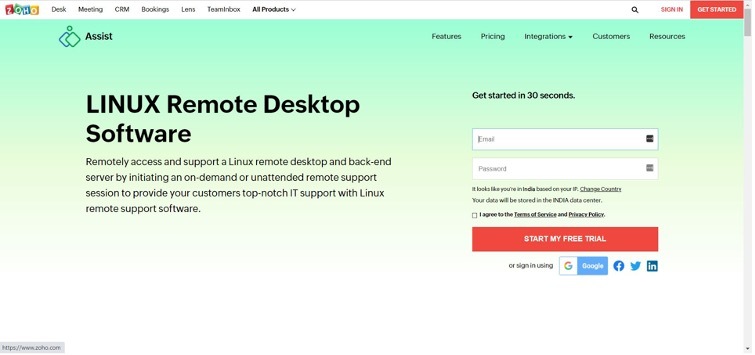
When you are talking about remote desktop software, you cannot ignore Zoho Assist. Zoho Assist offers you a remote desktop client for Android, Windows, and Linux. The suite from Zoho enables you to access your remote computer without the need for any remote connection properties.
The connection protocols like VNC, SSH, and RDP are not necessary when using Zoho Assist as a remote desktop software to connect to your desktop. Besides, you can establish your remote desktop connection using the Zoho Assist from any of your internet browsers. You can also use the remote desktop plugins to connect.
There is no need for a remote computer network. Further, Zoho assist offers you many exclusive host features that include file transfer from a remote area, multiple monitor navigation, clipboard sharing that helps the MSPs. Further, debugging a Linux Remote desktop is also easy with Zoho Assist, as it comes with a built-in feature to debug the remote desktop.
Additionally, security in Zoho Assist has no comparison. It offers you the most secure remote desktop connection to transfer your data. AES 256-bit encryption is a security assurance that makes sure all data transmits in a protected tunnel.
2. TigerVNC
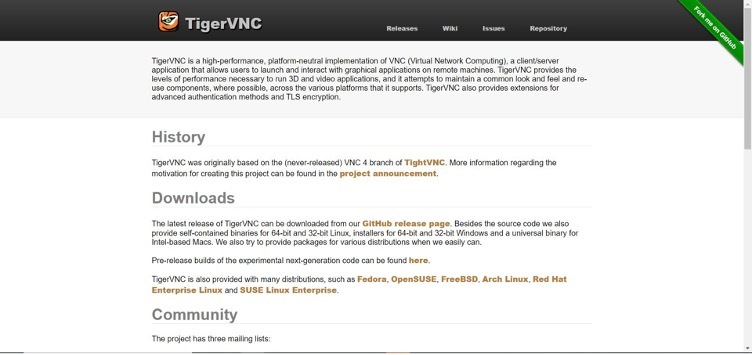
Tiger VNC is an entirely free and open-source Linux remote Desktop software that offers you many great performances. This remote desktop app is a client application that enables the users to establish and communicate with their graphical applications from remote places. Many VNC servers integrate directly to the runtime desktop.
However, Tiger VNC is something different. Instead, it employs a different mechanism to establish a connection for every user’s sole virtual desktop. This app is so dominant that it can also run video apps and 3D applications. Further, TigerVNC, as a remote desktop suite, also maintains consistency in the UI and makes sure to reuse the components.
Besides, the security layer of this remote desktop app is also incredible. This remote desktop client uses TLS encryption that makes your connection more secure. Further, this makes the app encrypt the traffic. Tiger VNC also offers the users control manually.
They can change the colour level, parameters, and bandwidth of the app. The users can also save the configuration data if they are establishing individual connections. This client performs the best no matter what the VNC server is. Thus, you can invest your trust if you are a Linux user.
3. VNC Connect
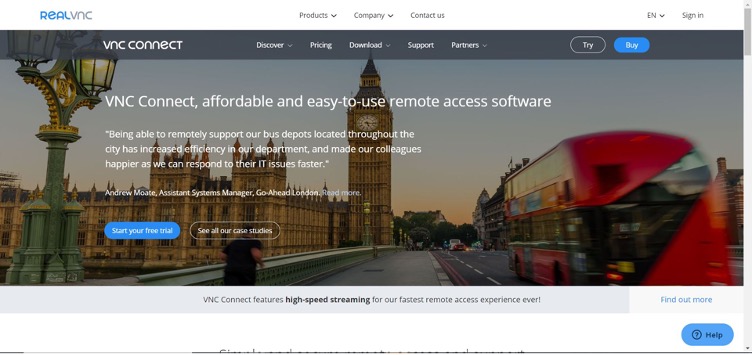
It is one of the most recommended remote desktop clients for transferring files seamlessly. If transferring files is domineering to your remote desktop, VNC Connect is one of the greatest options. This client performs decently with other servers. However, it works most seamlessly when it gets paired with its type.
The users who want to establish a new connection using VNC connect need to define a new connection before integrating. In such a case, you require to furnish the IP address of the VNC server manually. VNC connect also offers you the chance to use a remote desktop with default settings or change the same. You can change them from a new connection session.
There are various tabs that you can find in the common parameters list. The general and options tab list enables you to work with common parameters; however, using expert tabs allows you to modify the default values.
VNC connect also saves you the screenshot for the connection. When you are in an active session, you can also transfer the file from the remote server and to the remote server. You can also exchange rapid messages using this client. Moreover, this client also stands as an excellent choice for Linux.
4. Remmina
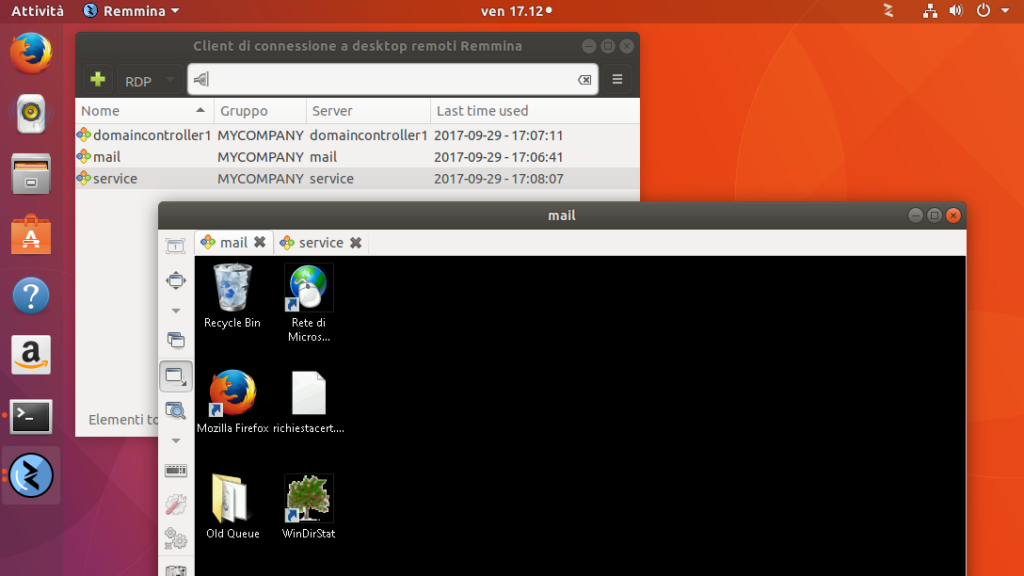
Here comes another great remote desktop client for Linux. When it is about performance, this client scores a decent mark on the test. The best part about this client software is it allows you to modify the connection quality configurations on one go. This client also is compatible with an extensive range of protocols. This helps you connect to all sorts of remote desktops.
Besides, Remmina doesn’t have a private server suite. But the users can still use it for all sorts of remote connections. However, there is one disadvantage that you get from Remmina. It lacks the extra functionality that you achieve with other clients.
Remmina also includes the default connection setting in the preferences if you don’t want to modify the settings. But the users can still modify some of the auto-saved settings here. The users who will use this client can also change client functionality and behaviour by defining the resolutions they want for their remote desktop.
The most likeable thing about Remmina is, when you start establishing your connection, Remmina always asks you to create your profile and make the parameters for your connections. At last, you can also select the protocol that appears in a drop-down bar. After that, you can enter the IP address to establish your connection. Moreover, this client allows you to develop new parameters based on the protocol you choose for your remote connection.
5. Vinagre
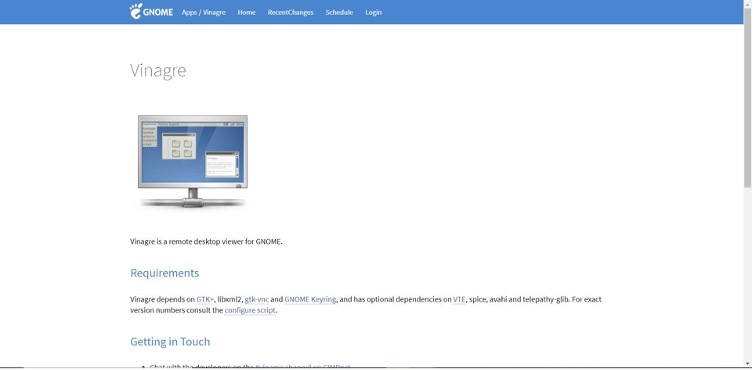
This client also comes with a simple interface that is much similar to Remmina. However, the Remmina GUI doesn’t come with an advanced option though. This is where Vinagre becomes intuitive. This client has all the advanced features that you need in your Linux remote desktop connection. You can choose your protocol, enter your IP address, and many more.
Further, this client is also user-compatible. As a user, you can use the find button to haunt all the active servers in your local network. Like Remmina, Vinagre also offers you the option to start a full-screen session. You can choose this amongst view only and scaled windows. There are many configurations in this client that you can modify and alter for better output.
You can change the colour depth. From 24-bit true-colour mode to 3-bit ultra-least colour, you can change the way you need. While using Vinagre, you can also modify the quality setting for your active sessions. The best part about Vinagre is that it senses all the VNC servers running on the network.
It can then change the VNC to SSH, which will quickly help you achieve the screenshots of your remote computer. There are many other protocols that Vinagre uses as well. These protocols include the SSH, RDP, and SPICE. This client is only designed for the LINUX. Thus, you can run it on another OS.
6. TightVNC
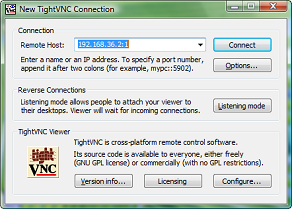
Do you find the name similar to TigerVNC? Well, the features are also quite similar. However, besides having similar features, there are also many distinct features that you can get. This feature includes the ability to transfer files. On the other hand, if you see multimedia on your remote desktop, you should avoid using Tight VNC.
This is because; Tight VNC is not recommended when you are watching a video or playing games. The multimedia accessing depends on the keyboard tapping that makes it horrible. However, there are perks as well.
Tight VNC is one of its kind that offers the feature to use Java Viewer. The text box interface is also quite similar to the tiger VNC. The client again can’t detect the VNC manually. Thus, you need to enter the IP address manually; again, like any other client offers you, this client also offers you two options.
You can run on the default setting, or you can customize the setting as per the protocol. Further, the Tight VNC as a remote desktop client won’t help you if you are a new VNC user. The guide that the client offers you is also not very comprehensive. Moreover, if you want the Java Viewer feature, then this is the one that you can use.
7. Real VNC
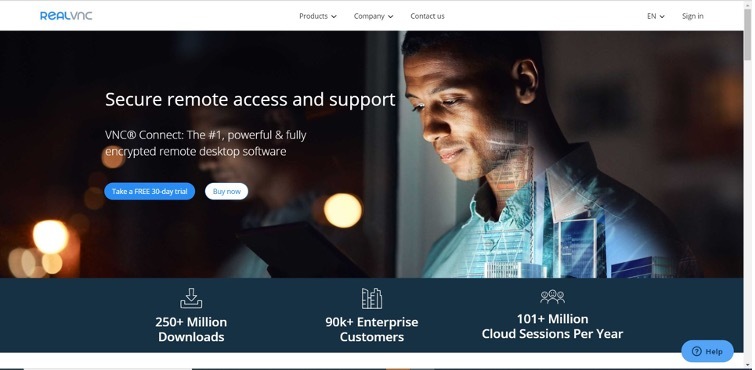
This is another remote desktop client that is great for Linux users. The primary feature of this client is it supports cross-platform operations. That implies; no matter which OS you have, you can use the remote desktop client for a seamless connection. The client has a unique quality of developing the VNC screen sharing approach with many products. It includes the VNC connect and VNC viewer.
The VNC connect as a product enables you to access all remote computers, provide support to them, manage the unattended systems, and share all the centralized data. This client is best for all organizations working with Linux systems.
On the other hand, the VNC connects for your home use. This keeps you restricted to five remote computers only. Further, only three users can use it simultaneously. If you want to access the client for professional or business requirements, you need to pay the subscription fee for the premium one.
This enables you to get access to a lot of features. Real VNC is also a security software to achieve remote sessions. You can establish the connection and transmit the data with secure encryptions. The user interface of this client is also easy for a non-IT guy to use.
8. Team Viewer
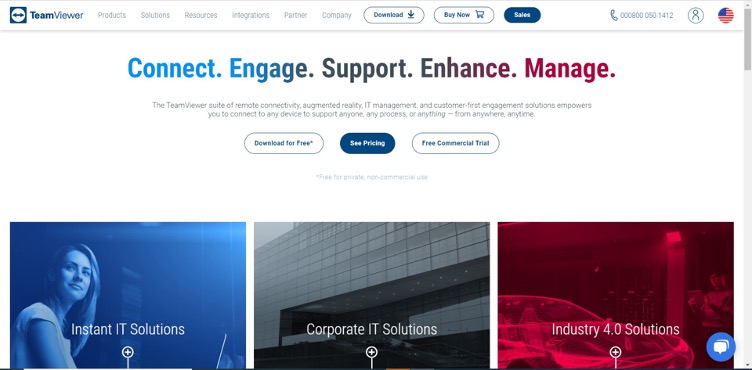
Team viewer is yet another great cross-platform remote desktop client that you can trust. This cross-platform client is powerful when it is about performance and simple when it is about the interface. As it is cross-platform, it supports connection with all major OS, including Windows, Android, Linux, MAC OS, Chrome OS, and many other operating systems.
Further using team viewer also allows you to establish the connection with multiple devices at one time. This is an all-in-one remote support that is best for online meetings, data sharing, multimedia, and many more. Team Viewer offers you an internet-based connection. That implies, all the data gets transmitted using the Internet.
Besides, there are many other features that you get with TeamViewer. This client helps you achieve a connection between PC to PC, mobile to PC, PC to mobile, iOS devices to PC, and many more. The achievement of connection is also seamless. You hardly require any configuration to achieve connections. Integrating the client into your device is also straightforward.
There are over 30 international languages to support you in any part of the globe. There is also a smart connection set up. That establishes your connection with your desirable needs. Routing, bandwidth data, faster data transmission, everything sets as per the user experience and requirement. This client is completely free for trial as well as for your individual use.
9. No Machine
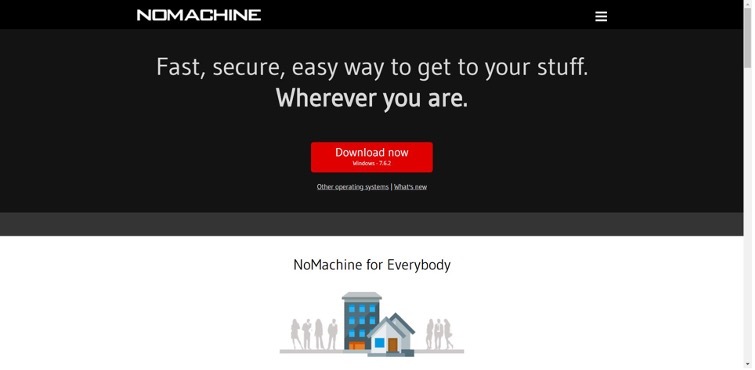
No machine is another remote desktop client that is quite similar to VNC. However, you get one distinction between VNC and No machine, and it is lightning-fast speed. What offers it the speed is the NX protocol. This is something that offers you local speed responsiveness over the higher latency.
You can also achieve speed despite having lower bandwidth links. This makes you feel like you are using your primary computer sitting in front of it. Many key features make no machine one of the most recommendable clients on the list.
The features include working with any content on your computer. This includes music, videos, docs, and many more. Thus, wherever you go, you will get a complete desktop-like environment using the No machine. You can also print files and docs on your Linux remote computer using No machine.
You can print all your files on your local computer by integrating a USB flash disk. The ultimate perk that you get is the speed of data transmission. This makes it great for professional and business use. The encryption also makes it a secure client to achieve a secure remote connection.
10. Xpra
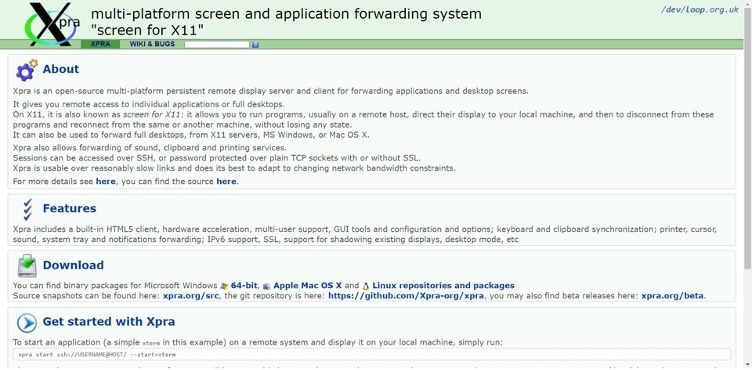
Xpra is another great open-source remote desktop client that you can use for your Linux remote desktop. This is even a cross-platform client that allows you to establish a connection with multiple OS platforms. The platforms it is compatible with include Windows, Android, Linux, Mac OS, and many more. Further, it is a great remote display server that is great for transmitting applications and desktop screens.
The users using this client have a choice. They can either use any certain applications and can also access the full desktop. This client allows you to run programs and gets access as if you are sitting in front of your remote computers. You can also get immediate entrance to the display of your remote computer on your local computer.
You can disconnect from one device and again reconnect using any other device as well. Besides, Xpra is also great for multimedia. It allows you to access the audio, video, games, and many more. The clipboard sharing and the printing features can also get accessed using the Xpra remote desktop client.
Users can also access the sessions using SSH. Your connections again remain safe using password protection with or without SSL. The perks that you get from this client include a Built-in HTML 5 client, hardware acceleration, multiple user support, easy GUI tools, keyboard and clipboard sync, and many more.
These are the reviews of the top 10 best remote desktop clients for Linux. Now that you know the best 10, here are some of your FAQs answered.
Frequently Asked Questions (FAQs)
You can find an extensive list of RDP clients for Linux; the above list includes the best ten clients reviewed by the professionals.
Remmina, VNC connect, No machine, Vinagre, team viewer are some of the best RDP clients for the Ubuntu platform.
A remote desktop for Linux enables Linux users to get a complete desktop-like environment of their remote computer in the local computer.
Yes! Remmina is a great multi-platform RDP client that offers you many features. It also makes the connection establishment seamless for you.
Yes! Many RDP clients help you achieve the remote desktop session from your windows to Linux and Linux to the window. Some of it includes Zoho Assist. Team Viewer, and many others.
TryRDP: Best RDP Provider
If you are looking for the best RDP provider, then you can try using TryRDP. TryRDP provides you with world-class RDPs from different locations. All our RDPs are best in terms of security and speed. TryRDP not just deals with RDPs, but also offers VPS and Dedicated server services. You can purchase your server in different configurations.
Keeping it short, these are the reviews about the top 10 best remote desktop clients for Linux. Now that you know the top ten, you should choose the most suitable one for your firm. However, make sure that you are reading all features and making your selection based on the features that it offers you.
We hope this article about the best Linux remote desktop client is helpful to you. Do share this content on social media if you found it useful for you in any manner.

1 thought on “Top 10 Best Linux Remote Desktop Client”