Are you sick of the monotonous noise your Windows computer makes when it first starts up? You have two options for upgrading the Windows 10 launch sound. You can choose to either disable the startup sound or replace it with a different jingle. Even better, you can improve things by personalizing the Windows 10 startup sound. Listen to your favourite song or your preferred TV show’s theme tune.
It's fairly simple to change the startup sound on a Windows 10 PC. However, you can run into certain problems because of the way your gadget is set up.
You may modify the Windows 10 startup sound with this step-by-step tutorial. The process is easy and just takes a brief amount of your time.
Although Windows 10 is a fantastic operating system, the startup sound can be a little harsh by default. This post will explain how to do so if you wish to switch it to a more pleasant sound or simply disable the sound altogether.
One of the most recognizable noises in computing is the Windows 10 launch sound. It’s a sound that is easily recognizable, and many people have come to adore it. However, some individuals dislike the startup sound or just want to tweak it to add their unique touch.
If it describes you, you should read this guide. In just a few easy steps, we’ll teach you how to modify the Windows 10 startup sound.
What is the Windows 10 Startup Sound by Design?
The first sound you hear when Windows 10 launches is a cheery melody. The notion has been a component of Microsoft’s operating system for years, although the sound changes with (nearly) every major release. Similar to the start-up chirp on Apple computers, many Windows startup sounds have gained notoriety.
One of the most iconic beeps in the computer world, the sound has experienced a few alterations throughout the years.
Even though Microsoft had thought about forgoing startup sounds, they have made a comeback in more recent iterations of Windows.
Therefore, you’ll recognize the melody as originating from Windows 10 the next time you hear it, and you may be proud to use one of the most widely used operating systems in the world. But what if you wish to switch this song to a different one? Find out by reading on!
How to Change the Windows 10 Startup Sound from the Default?
Everybody wants their technology to be personalized and suited to their needs. This includes little particulars like your system’s startup sound. You can use a theme from a previous version of Windows, such as the Windows Vista or Windows 7 theme, on Windows 10. As an alternative, you can even include a unique sound!
Here is a step-by-step tutorial on how to alter the sound if you wish to.
Step 1: First, turn off Fast Startup
The Windows 10 startup sound is silenced when Fast Startup is turned on. Therefore, you must disable Fast Startup if you wish to listen to music while your system boots up. This is how you do it:
1. To find the Control Panel, first, click the Windows icon in your taskbar. From the search results, start the program.
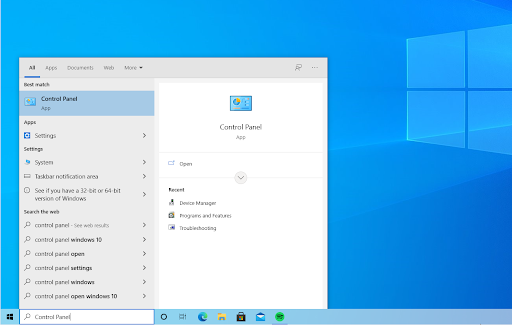
2. Click Power Options in step two. Change the view mode to either Large or Small icons if you can’t see this.
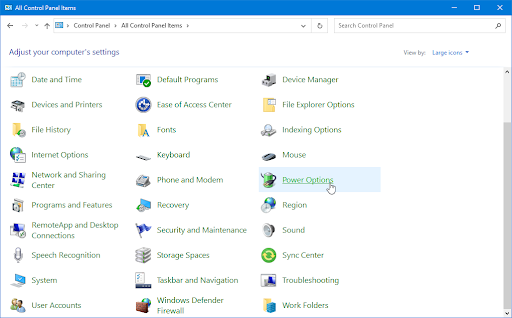
3. In the left-side pane, select the link labelled “Choose what the power button does” You’ll be taken to a different page.
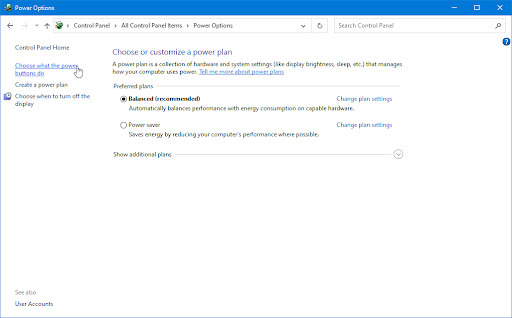
4. You must select the “Change settings that are temporarily unavailable” link before making any changes. Your options will be opened as a result.
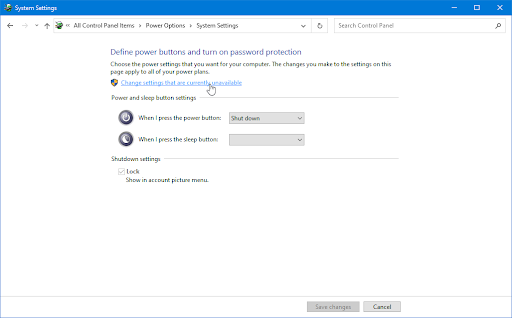
5. Ensure that the option labeled Turn on rapid startup (recommended) is unchecked. To make the changes effective, be sure to click the Save changes option.
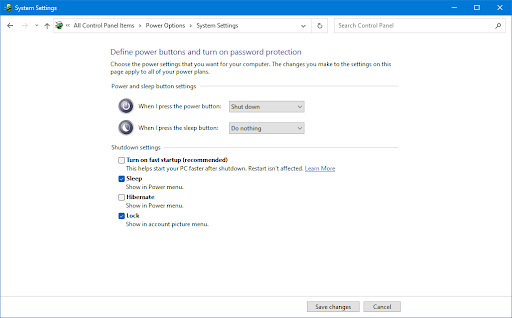
Step 2: Turn on Windows Startup Sound
You must turn on the Windows 10 startup sound in your system after successfully disabling Fast Startup. This is how you do it:
1. From the context menu that appears when you right-click on the Sound icon in your system tray (located in the taskbar), select Sounds.
2. Switch to the Sounds tab and confirm that the option to play the Windows Startup sound is selected.
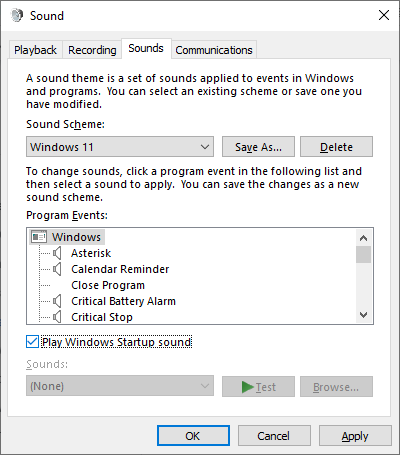
Remember to check your hidden objects by clicking on the up arrow in your tray if you can’t see the sound icon.
3. Select Apply, then click OK to exit the window.
Step 3: Download Startup Sound Changer
Using a third-party program called Startup Sound Changer is the simplest way to change your startup sound. Downloading it to your computer is simple, secure, and free. The following procedures should be taken after Windows 10’s startup sound has been enabled:
1. Launch any web browser and go to the download page for Startup Sound Changer.
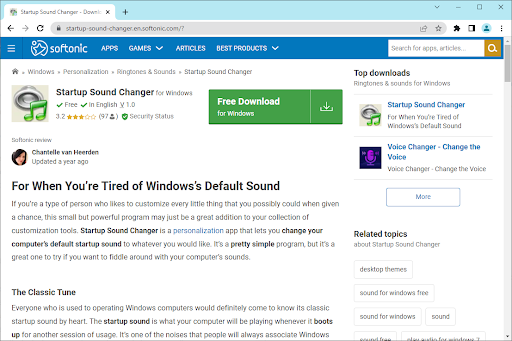
2. To begin the download process, click the Free Download icon and adhere to any instructions on the screen. Depending on the speed of your internet connection, this can take a while.
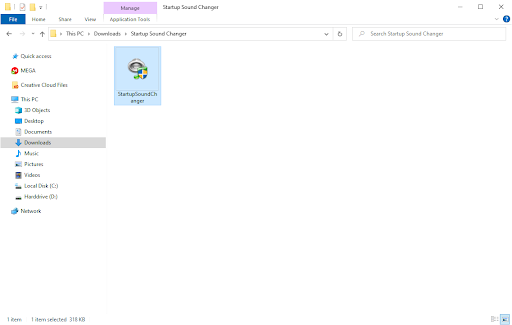
3. To start the program after the download is finished, double-click the StartupSoundChanger.exe file you downloaded to your computer.
4. After the software has started, click the Replace option and go to the right area on your computer to find your sound file. Keep in mind that this program only supportss.wav sound files! Use CloudConvert to convert your sound into another format (like MP3).
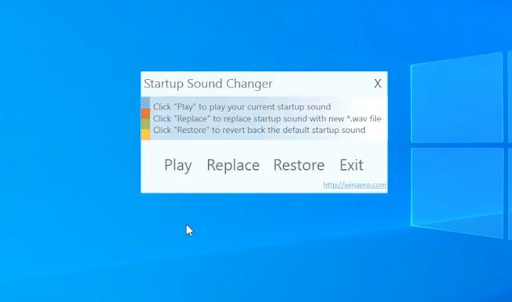
5. Click Play to hear a preview of the audio track you choose to use as your startup. Simply close the window whenever you’re satisfied with the song to complete the changes.
The personalized startup sound will play as soon as you restart your computer!
How To Turn Off Windows 10’s Startup Sound?
Some users might want to turn off their system’s startup sound completely. This can be done for several reasons, such as the desire to utilize another software that starts up with a sound or just because you dislike the Windows 10 startup sound.
Here is a simple tutorial on how to turn off your system’s startup sound if you need to.
1. Select Settings from the Start menu. The Windows + I keyboard shortcut can also be used to open the interface fast.
2. From the menu of choices, select the System button. Many of your sound settings can be found here.
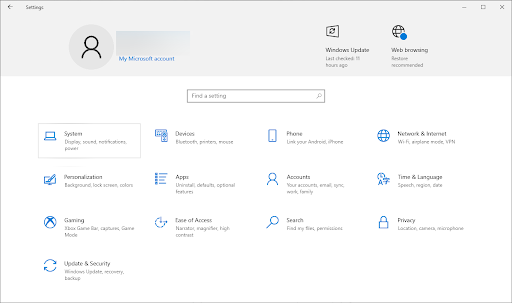
3. From the menu on the left, select the Sound tab, and from the menu on the right, select the Sound Control panel link.
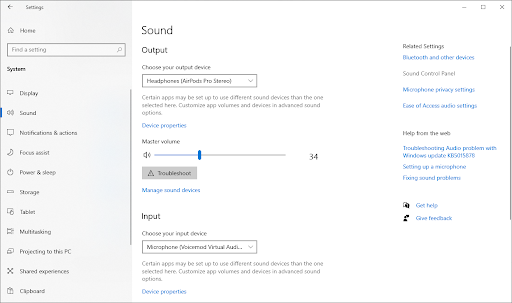
4. Click the Sounds tab, then double-check that the Play Windows Startup sound checkbox is not checked. Simply click the checkmark to remove it if it is.
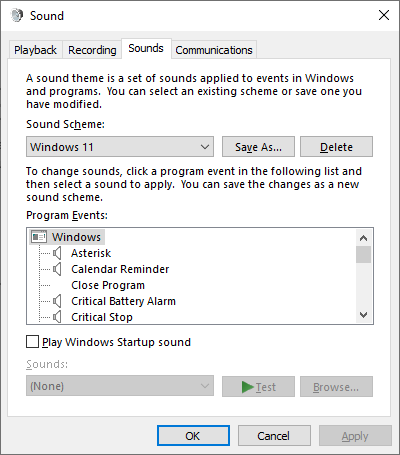
5. Press OK after pressing the Apply and OK buttons. When you restart your system, you will no longer hear any starting noises.
Additional Customization Options For Windows 10
You can modify other aspects of your Windows 10 computer besides sound. Microsoft offers consumers a plethora of options for personalizing their experience. Here are some additional ways to personalize Windows 10:
- Change your background image by launching the Settings app and selecting Personalization > Background.
- Change your colour scheme: Go to Settings > Personalization > Colors to alter the Windows 10 interface’s colour scheme.
- Modify the taskbar’s settings: The taskbar in Windows 10 can be customized extensively. Go to Settings > Personalization > Taskbar to modify its settings.
- Change your icons by navigating to Settings > Personalization > Themes > Desktop icon settings if you wish to use different icons for your shortcuts and files.
- Modify your lock screen: When you turn on your computer, the lock screen is the first thing you see. Go to Settings > Personalization > Lock screen to modify it.
- There is probably a way to tweak anything you want on your Windows 10 computer. Microsoft offers users limitless customization options so you may adjust your experience to meet your needs.
Not able to Change Windows 10 Startup Sound? Do This
The length of the audio file is probably to blame if you’ve changed your computer’s startup sound but it still plays the pre-installed melody. The maximum launch sound duration for Windows 10 is 4 to 6 seconds.
Trim the audio file to 6 seconds in WAV format to resolve the issue before trying again. Reduce the file to 4 seconds if the startup sound doesn’t alter after that. To shorten the length of your audio file, you can utilize an online audio cutter or trimmer (like Clideo.com).
The shut-down sound on Windows 10 is similarly limited to the same maximum length. Trim the audio file to a maximum of 4–6 seconds if your PC still plays the default sound after changing the shutdown sound.
Conclusion
You can quickly and easily personalize your computer and make it feel like yours by changing the Windows 10 launch sound. Changing the starting sound is a wonderful place to start, whether you’re searching for a method to annoy your pals or just want to add a personal touch to your PC.
I appreciate your reading. We also hope this information was useful.
