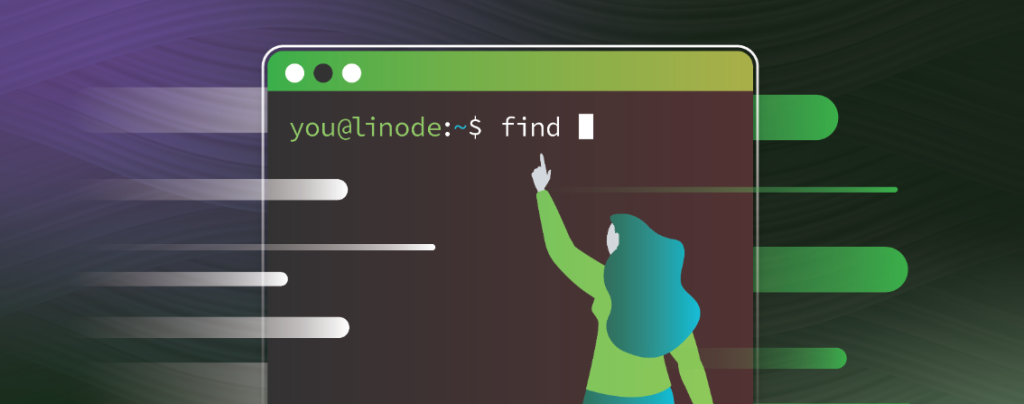
If you’re an avid Linux user, then you’re likely acquainted with the command line interface. Instead of relying on a graphical user interface, the command line interface allows you to communicate with your system using text commands. At first, this may appear intimidating, but the command line offers a degree of versatility and capability that graphical tools are incapable of replicating.
In Linux, finding files is one of the most common tasks you will encounter. Whether you’re attempting to locate a particular document, freeing up disk space by deleting unnecessary files, or simply trying to get a sense of what is occupying space on your system, being able to locate files efficiently and quickly is critical.
In this article, we will cover several methods for locating files in Linux utilizing the command line. We will begin with an overview of the command line interface and its usefulness in file searching. Then, we will delve into various tools like the find command, the locate command, and the grep command.
Explanation of the Linux command line
The Linux command line interface provides a means to interact with your system via textual commands instead of a graphical interface. Though initially daunting, it offers an unparalleled level of flexibility and power in comparison to its graphical counterparts.
Upon opening a terminal window in Linux, you will be met with a command prompt that typically consists of a username, hostname, and a dollar sign ($) symbol. This prompt serves to indicate that the system is awaiting your command input.
Linux commands are primarily composed of a command name, followed by one or more arguments or options. For instance, the “ls” command is used to list a directory’s contents and can be utilized alongside options like “-l” (for displaying results in long format) or “-a” (for revealing hidden files).
The importance of finding files in Linux
In Linux, searching for files is a fundamental task that you’ll frequently need to undertake. Whether it’s locating a specific document, clearing up storage space by eradicating unwanted files, or gaining insight into what’s consuming your system’s memory, swiftly and proficiently finding files is paramount.
In addition to organizing your files, it’s crucial to locate them efficiently for troubleshooting any problems that may arise on your system. For instance, if you’re encountering performance issues, you may need to pinpoint significant files that are occupying substantial storage space and remove them to ease the load on your system’s resources.
Overview of the tools to use for finding files
There are numerous tools accessible in Linux’s command line to find files. Some of the commonly used commands are:
- The find command: This command permits you to search for files based on various criteria such as name, type, size, and modification time.
- The locate command: This command uses a pre-built database of file names and paths to expediently locate files.
- The grep command: This command allows you to search for text patterns within files.
Each tool possesses its own distinct merits and drawbacks, and the tool you use will hinge on your specific requirements. Let’s now delve into each tool in more detail and explore some examples of how to use them for finding files in Linux.
Using the find Command
Let’s start with the basic find command. If you want to search for a file named ‘example.txt’ in both the current directory and its subdirectories, execute the following command:
find . -name "example.txt"This command tells the find command to search from the current directory (.) and match files with the name example.txt. The output will be a list of all the files that match the pattern.
You can also search for files based on their type: Here’s an example: to search for all PDF files in the current directory and its subdirectories, you can execute the following command:
find . -type f -name "*.pdf"This command tells the find command to search for all regular files (-type f) that have a name ending in .pdf. The output will be a list of all the PDF files that match the pattern.
Using the locate Command
Another useful command for finding files is locate. This command uses a database to quickly search for files by name. The database is updated regularly, so it’s important to run the updatedb command before using locate.
If you want to search for a file named example.txt using the locate command, you can run the following command:
locate example.txtThis command will search the database for all files that contain the string example.txt. The output will be a list of all the files that match the pattern.
Using the grep Command
The ‘grep’ command is an effective tool to look for patterns in files. You can use grep to search for files that contain a specific string of text.
To search for all files in the current directory and its subdirectories that contain the string example, run the following command:
grep -r "example" .This command tells the grep command to recursively search (-r) from the current directory (.) for all files that contain the string example. The output will be a list of all the files that match the pattern.
Using the find and grep Commands Together
You can also use the find and grep commands together to search for files that match a pattern and contain a specific string of text. For example, to search for all files in the current directory and its subdirectories that have a name ending in .txt and contain the string example, run the following command:
find . -name "*.txt" -exec grep -l "example" {} +This command tells the find command to search from the current directory (.) for all files that have a name ending in .txt. The -exec option tells find to execute the grep command on each file that matches the pattern. The + at the end of the command tells find to group the files together, which makes the command run faster. The -l option tells grep to only list the names of the files that match the pattern and contain the string example.
Using the whereis Command
The whereis command is another tool you can use to find files in Linux. This command searches for executable files and their source code. To search for an executable file, run the following command:
whereis executable-fileThis command will search for the executable file and output its location.
Using the which Command
The which command is similar to the whereis command, but it only searches for executable files. To search for an executable file, run the following command:
which executable-fileThis command will search for the executable file and output its location.
Using the fd Command
The fd command is a modern alternative to the find command. It is faster and easier to useTo find a file named ‘example.txt’ in the present directory and all its subdirectories, use this command:
fd example.txtThis command tells the fd command to search from the current directory for all files that match the pattern. The output will be a list of all the files that match the pattern.
Using the rg Command
The rg command is a tool for searching for patterns in files. It is similar to the grep command, but faster and more powerful. To search for all files in the current directory and its subdirectories that contain the string example, run the following command:
rg "example"This command tells the rg command to recursively search from the current directory for all files that contain the string example. The output will be a list of all the files that match the pattern.
Using Wildcards

You can use wildcards to search for files in Linux. A wildcard is a special character that can be used to represent one or more characters. The most common wildcards are * and ?.
The * wildcard represents zero or more characters. For example, to search for all files that have a name starting with file and ending in .txt, run the following command:
ls file*.txtThis command tells the ls command to list all files in the current directory that have a name starting with file and ending in .txt.
The ? wildcard represents exactly one character. For example, to search for all files that have a name starting with file and ending in a single digit, run the following command:
ls file?.txtThis command tells the ls command to list all files in the current directory that have a name starting with file, followed by a single digit, and ending in .txt.
Tips
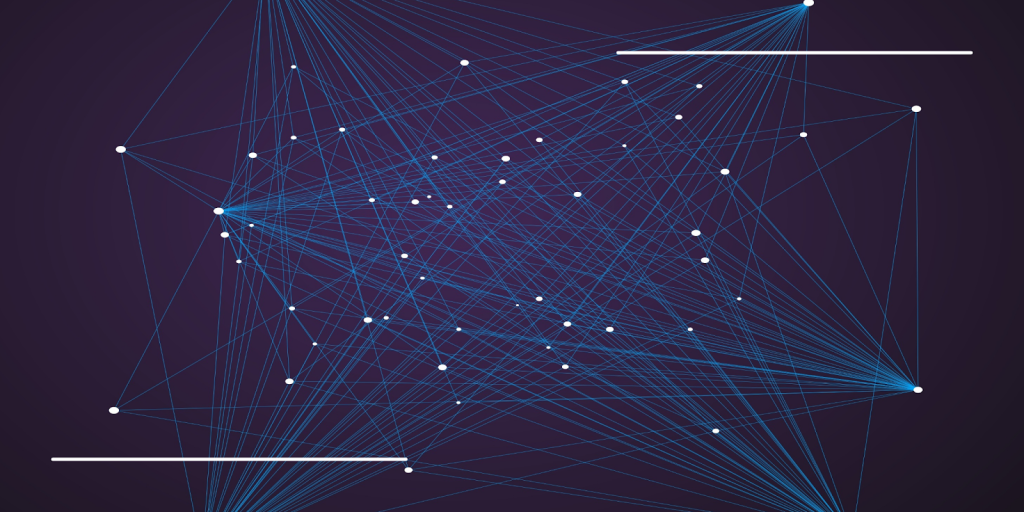
Tip 1: Use the “find” command with specific parameters
The “find” command is one of the most useful tools for finding files in Linux. It allows you to search for files based on various criteria such as file type, size, date modified, and more. For example, if you want to find all the files in the current directory that were modified within the last 24 hours, you can use the following command:
find . -type f -mtime -1Here, the period is specified in days, so “-mtime -1” means “modified within the last 24 hours.” The “-type f” option specifies that you only want to search for files, not directories.
Tip 2: Use the “locate” command for faster searches
If you need to search for a file that you know the name of, and you want to do it quickly, the “locate” command is a good choice. It searches a pre-built database of file names and locations, so it can be much faster than “find.” To update the database, run the “updatedb” command (you may need to run it with “sudo” if you don’t have permission to update the database):
sudo updatedbAfter that, you can use “locate” to search for files:
locate myfile.txtTip 3: Use wildcards to match patterns
If you don’t know the exact name of the file you’re looking for, you can use wildcards to match patterns. The most commonly used wildcards are “*” (match any characters) and “?” (match any single character). For example, to find all files that start with “image” and end with “.jpg” in the current directory and its subdirectories, you can use the following command:
find . -name "image*.jpg"Tip 4: Combine commands for more complex searches
Sometimes you need to search for files based on multiple criteria. For example, you might want to find all files that are larger than 1 MB and were modified within the last week. In this case, you can use the “find” command with multiple parameters, separated by logical operators such as “and” (“-a”) or “or” (“-o”). Here’s an example:
find . -type f -size +1M -a -mtime -7This command will find all files in the current directory and its subdirectories that are larger than 1 MB and were modified within the last 7 days.
Tip 5: Use the “grep” command to search within files
If you need to search for a specific text string within a file, you can use the “grep” command. For example, to find all files that contain the word “example” in the current directory and its subdirectories, you can use the following command:
grep -r "example" .The “-r” option tells grep to search recursively in all subdirectories.
FAQ
You can use the ‘find’ command followed by the directory path to search for a specific file in a directory. For example, to find a file named ‘example.txt’ in the ‘/home/user/Documents’ directory, you would use the following command:
find /home/user/Documents -name example.txt
You can use the ‘find’ command with the ‘-type’ option followed by the file type. For example, to find all text files in the current directory and its subdirectories, you would use the following command:
find . -type f -name “*.txt”
You can use the ‘find’ command with the ‘-size’ option followed by the file size. For example, to find all files larger than 10 megabytes in the current directory and its subdirectories, you would use the following command:
find . -type f -size +10M
You can use the ‘find’ command with the ‘-mtime’ option followed by the time range. For example, to find all files modified within the last 7 days in the current directory and its subdirectories, you would use the following command:
find . -type f -mtime -7
You can use the ‘find’ command with the ‘-user’ or ‘-group’ option followed by the owner or group name. For example, to find all files owned by the ‘user’ user in the current directory and its subdirectories, you would use the following command:
find . -type f -user user
You can use the ‘grep’ command to search for files using regular expressions. Just specify the regular expression pattern and the files to search for. For example, to search for all lines containing the word ‘example’ in all text files in the current directory and its subdirectories, you would use the following command:
grep -r ‘example’ *.txt
To restrict the search depth while using the ‘find’ command, you can utilize the ‘-maxdepth’ option. Conversely, if you need to locate files that haven’t been modified or created recently, you can use the ‘locate’ command instead of ‘find.’ Moreover, to hasten the processing of numerous files, you can use the ‘-print0’ option in conjunction with ‘find’ and ‘xargs.’
Conclusion
To sum up, for beginners, searching for files in Linux using the command line can seem overwhelming. However, understanding the different commands and having the right tools can make the process more manageable. The ‘find,’ ‘locate,’ and ‘grep’ commands are all helpful in finding files in Linux, with each having its own strengths and weaknesses.
The ‘find’ command is a robust tool that allows searching for files and directories based on different criteria, such as file name, size, and modification time. It offers many options that can be combined to create complex search queries.
In contrast, the ‘locate’ command is faster than ‘find’ but relies on a pre-built database of file names, which may not be as up-to-date. Lastly, the ‘grep’ command is useful in searching for specific text within files and is particularly handy for working with log files or configuration files.
It’s essential to understand the syntax and options of these commands to use them effectively. Additionally, keep in mind that the command line can be powerful but also dangerous if used incorrectly. Always double-check your commands before executing them to avoid accidentally deleting or modifying important files.
By following the tips and examples in this article, locating files in Linux should be a breeze. Don’t forget to practice and experiment with different options to find the best tool and command for your specific needs.
