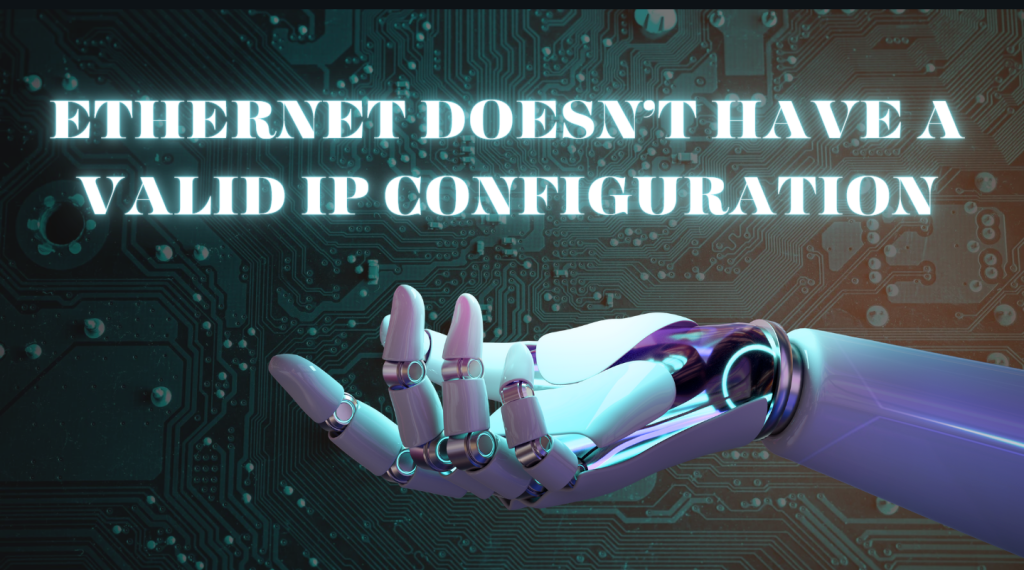
The Ethernet does not have a valid IP configuration error means Windows couldn’t get an IP address from the network’s DHCP server.
Internet connectivity and interaction with other computers and the outside world need an IP address. Like a street address. A postal carrier can’t deliver your letter without a precise address. A wrong IP address prevents the internet from providing data.
Incorrect network settings and outdated drivers may have caused this problem. This is not a serious issue and can be rectified by anyone with basic technical skills. Just follow our instructions to reconnect to the internet.
How Do Ethernet Cables Operate?
Wired and wireless technologies are the two primary categories utilized to connect computers and establish communication channels.
As with a local hotspot provider, data is transmitted wirelessly without the need for wires. Users may interact with one another and connect to the Internet via Ethernet connections, which connect devices.
What to do if you see the error “Ethernet Doesn’t Have a Valid IP Configuration.”

Method 1: Rebooting your modem, router, and computer could be necessary.
Occasionally, restarting the affected hardware may fix this annoying issue. Before shutting off your computer, save your current work and any modifications you’ve made beforehand.
- To open the Start menu, choose Windows from the taskbar.
- Click the icon to access the Power menu and then restart. This will shut down and restart your device on its own without any more action from you.
- Log back into your Windows 10 user account after restarting your machine.
- Restart your network’s hardware after that.
- After turning it off, disconnect the modem or router for at least a few minutes. It is suggested to wait for at least 2 to 5 minutes to ensure a good restart.
- Reconnect it to the power source and wait for it to start. The LED lights should come on to indicate that the device is again operational and switched back on.
Check to see whether the Ethernet’s invalid IP address has been fixed. Check the ethernet cable if you’re using one. Check to see if switching the cable improves the connection.
Method 2: Disable Fast Startup
Due to the Fast Startup option, the Ethernet interface does not have the proper IP setup. Disabling Fast Startup is one remedy if you encounter an error stating that your Ethernet does not have a proper IP configuration.
This feature comes as standard on the majority of Windows 10 PCs, which reduces the time it takes to resume after being in hibernation or shutdown.
- Enter “control panel” in the search bar of your browser. Windows + S will launch the search bar if you wish to utilize the keyboard. Simply click the Control Panel’s icon to access it.
- Select the small icons or large icons view mode and then go to the Power Options area in the Control Panel to get all of the functions.
- From the menu that displays on the left, choose “Choose what the power buttons do”.
- Choose the supplied link to change the inaccessible choices. You may need to log in as an administrator in certain circumstances to do this.
- Go to the Shutdown settings menu, uncheck Turn on the speedy startup (recommended), and then click Save changes to turn off the feature. Disabling Fast Startup can be helpful if you’re experiencing issues with your Ethernet connection.
- Click the Save Changes button to save the changes and restart the computer. Check to see if the issue persists when you reboot.
Method 3. Your network card’s settings need to be adjusted.

By default, your router gives each connected device an IP address; you may modify this setting to use just one static IP address. It is advised that you try the following to fix the Ethernet, which does not have a suitable IP setup problem.
An instruction manual for configuring your network adapter is provided below:
- Press the Windows key, and R will open Run. In the box, enter ncpa.cpl, then press OK. The window for controlling network connections will open as a result.
- Right-click your Ethernet adapter to configure.
- In Ethernet Properties, double-click TCP/IPv4 to modify the protocol. This will launch the TCP/IPv4 Properties box when clicked. You should turn on the following features there:
- Find your IP address using a machine.
- Automatically determine the DNS server’s IP address.
- If it fails, manually modify your IP address and DNS server.
- Use the Internet Protocol Version 4 (TCP/IPv4) Properties to change the following settings. Substitute these values for the following IP address.
- Enter the following IP address to connect to this computer: 192.168.1.15
- The subnet mask we use is 255.255.255.0.
- Default router 192.168.1.1
When using the following DNS server addresses, then swap out the blanks with the necessary values:
- The preferred DNS server is 8.8.8.8.
- Domain Name Server Replacement: 8.8.4.4
Select OK to commit the changes after you’re done changing them. Remember that Google utilizes these DNS server configurations.
Method 4: Reset TCP/IP
This method needs the Command and the Command Prompt. Using this utility, network settings on a machine may be seen and modified.
- To see the prompt, type “Command Prompt” into the “Search” box. A search box may also be accessed by pressing the Windows key and S.
- Right-click the option to open the Elevated Command Prompt. Another option is to right-click the Command Prompt icon and choose Run as Administrator. Select OK if you are prompted to confirm.
- When the UAC (User Account Control) prompts you, choose Yes to allow the software to change your device. You need to complete this to launch the program initially.
- To make the following commands effective, remember to hit Enter after each Command at the Elevated Command Prompt.
- Winsock state netsh reload
- Ip reset netsh int
- An error message will show up if you run the first Command without restarting the machine. You may safely ignore it at this point and go on to the second Command.
- Restart the computer after completing both procedures to determine whether the Ethernet connection still fails to establish a connection with a legitimate IP address.
Method 5: Be sure to delete all network history
The ipconfig command is specifically used in the Super User mode of the command prompt. The IP stack’s current settings are shown in the Command’s output. It may be used to clean the DNS client resolver cache and update the DHCP settings.
In the box there, type “Command Prompt” to find it. Click Windows + S to open a search box. Open the elevated command prompt by selecting Run as Administrator. Right-clicking Command Prompt and selecting Run as Administrator works also. If asked to confirm, click OK.
On the Elevated Command Prompt, enter the following commands:
- Ipconfig /release
- ipconfig and flushdns
- IP Address Renewal Using IP Configuration
It would be best if you restarted the computer after inputting the instructions to check whether the issue has been fixed.
Method 6. Your network driver needs to be updated or reinstalled
You may replace or update the driver for your network device using Device Manager. This can be the answer to your Ethernet IP configuration problem.
- Type “device manager” into the search box on the left side of the screen. A search box may also be accessed by pressing the Windows key and S. You may also use the Windows key together with R, type hdwwiz.cpl, and then press OK.
- You may see all of the hardware that is presently connected to the computer in the Device Manager, which will be launched as a result. Choose Uninstall device from the option that comes when you right-click the device in Network Adapters, locate it, and open it.
- A confirmation window will show up; choose Uninstall to continue. Check that box. Remove the driver if you come across one for this gadget.
- Check to see if restarting your computer will help. You may reinstall the drivers if Windows doesn’t do so automatically by returning to Device Manager, clicking on your computer’s name, and choosing Scan for hardware changes from the context menu. This will automatically update any out-of-date drivers found after a scan.
To update the drivers, choose Update drivers in Step 2 rather than Uninstall drivers.
You will be given the choice to manually search for the necessary drivers or to have the system automatically hunt for updated drivers in a pop-up window. Your computer and the Internet will search for the most recent driver software for the given device if you choose the first option. Finding and installing the drivers will be a lengthy task if you opt for the second option. This method needs the driver to have been downloaded beforehand. Try upgrading your network adapter drivers from the manufacturer’s website if that doesn’t work.
Method 7: Shut down and unplug your computer

By just restarting the computer, the Ethernet does not have a suitable IP setup, and the issue may be resolved. Feel free to try it out since many people have said that it works.
Your computer should be turned off and then unplugged from the power for a while. Now your computer ought to turn back on.
We advise attempting this approach since it is simple and, based on feedback from users, efficient. Keep in mind that this repair could not be permanent, so if the problem remains, you might need to try again.
Method 8. Connecting your PC directly to the network hub
You may choose to connect your computer directly to the router rather than using intermediary devices like switches and repeaters. When other network devices are not properly configured, this problem and others like it may arise. To rule out any intermediary devices, try connecting your computer directly to the router.
If the error notification doesn’t appear, your network gear could not be configured properly.
Conclusion
You could have encountered the frustrating “Ethernet does not have a valid IP configuration” problem when working with a Windows PC. Even though this issue prevents internet connection, it is often simple to resolve even without technical knowledge. Don’t worry if you run into this problem; you may attempt several easy fixes to go online again.
In certain situations, WiFi’s mobility and possible limitations are preferable to an Ethernet connection’s dependability and security. What you want and need will determine which option is best for you.
Online confidentiality is more crucial than ever in the linked world of today. Users may hide their online activity and location from their internet service provider (ISP) and other third parties by using a Virtual Private Network (VPN). Learning about available networks and resolving the “Ethernet does not have a valid IP configuration” issue both enhance your online experience.
