Spotify does not need the desktop version; thus, you do not need to install it. Spotify web Player lets you listen to the service’s music library. You may use Chrome, Firefox, or Edge to access Spotify online Player. Spotify is largely bug-free, but users occasionally encounter glitches while using Spotify’s web version. Spotify is misbehaving on certain consumers’ computers, according to reports. In this blog, we will discuss about best methods to fix Spotify.
What is Spotify Web?
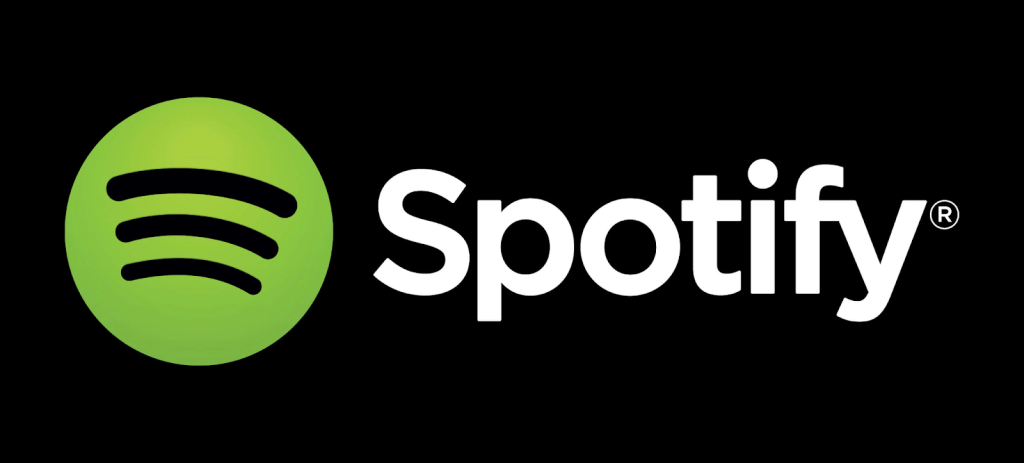
Spotify is famous for streaming music. The Spotify Web Player lets users utilize Spotify on their browsers. Users may listen to their favorite songs and discover new music without downloading from the website’s large catalog of music, podcasts, and other audio material.
Spotify Online Player, available in any online browser, allows desktop, tablet, and smartphone users to listen to Spotify without downloading an app.
Users may build and discover radio stations, follow their favorite musicians, and listen to curated personal radio stations. Spotify’s algorithms help discover new choices. These algorithms consider users’ listening preferences.
Offline playback, improved audio quality, and ad-free access are available with premium membership. Spotify Web makes it easy for music enthusiasts to follow their favorite artists and new releases.
Best Methods to Fix Spotify Web Player

Some customers say the Spotify online player crashes immediately after opening, while others say it crashes after switching tracks. The Spotify web player may not function on your computer. The most dependable Spotify online player stop responding on PC solutions are listed below. Let’s examine this.
Spotify Web Player on Windows 10 “N” fails
The “N” versions of Windows 10 work similarly to other editions, except they lack media capabilities and built-in applications. Skype, video and audio players, and voice recorders are inaccessible.
Unfortunately, Windows 10 “N” lacks the media-playing features needed for Spotify’s online player to run in Edge. Microsoft’s browser makes installing the Media Feature Pack easy, which is a miracle because Spotify’s online player requires it.
The Spotify web player should work when you download and install the Media Feature Pack for Windows 10 version “N” and restart Edge. Please note that this media feature pack only works on Windows 10 “N”
Open the Web Player in a separate window
Try a short test to see whether a browser extension or function is interfering with the web player before going on to the more extensive alternatives. This verification may be done before continuing this checklist.
What should happen? Launch the web player in a new window and try. This will open a new browser window without add-ons, cached data, or other factors that might hinder Spotify’s operation. This is the default.
In Chrome’s upper right corner, click the three-dot menu symbol and choose “New incognito window.” After selecting Microsoft Edge’s top right three-dot button, choose “New InPrivate window” from the menu.
Clear your browser’s cache and switch off extensions one by one until you discover the offender if the web player still doesn’t work in private.
Allow Confidential Material Access
If Spotify’s online player displays Playback of protected content is not enabled, check your browser settings to allow such content. Visit chrome://settings/content, find “Protected content” then enable “Allow the site to play protected content” in Chrome.
Click the shield symbol to the left of the URL bar and choose Turn off blocking for this site. to deactivate your browser’s Spotify content filter. This unblocks Firefox music streaming.
A Widevine installation notice to play restricted material is also feasible. If so, install it before using Spotify’s online player. Privacy-focused browsers often do this.
Remove temporary files and refresh the DNS
The DNS cache on your computer should be cleared if your web player loads and works okay but doesn’t play music. Doing so updates your computer’s DNS cache, resulting in a correctly registered domain name the next time you log in.
Enter ipconfig /flushdns after pressing Win + R on Windows.
No music
Even once the online player loads and runs, the music may not play for various reasons. On Spotify’s album page, click the three-dot symbol next to a song to open the “Copy song link.” option. Copy and paste this URL into your browser’s address bar and click Enter to play music on your web player.
Spotify users have also suggested that using the service on many devices may be the problem. Start Spotify on your browser, then on your phone.
After selecting “Settings cog -> Devices” explore other platforms before choosing Web Player as your favorite. After a settings change, the Web Player may work again.
Click Connect in the Spotify online player’s bottom right corner to connect your browser. Choose “This Web Browser” and confirm.
Not working Web Player
First, erase your browser’s cookies if the web player won’t load. This is normally under Settings, then Privacy or History, depending on your browser. Clearing your browser’s cookies and refreshing it may help.
As the tutorial illustrates, the Spotify online player has several drawbacks, but with a few adjustments, it can replace the complete app. The program resembles Spotify in many ways.
Spotify was inaccessible on public computers, organization networks, and school networks. Bear in mind. The Spotify webpage must not launch under these circumstances.
Get the Latest Browser
The Spotify online player requires certain browser capabilities and protections. Spotify may only operate with the latest browser, even if it worked great a week ago. Example: performance or security issues.
Check your browser’s latest version if you’re experiencing difficulties playing Spotify. How you update your browser varies per browser. Only a few industry-standard approaches support all browsers.
- Choose “About browser name” from the menu to identify your browser. Find information about your browser and update it here.
- Select “Settings.” from your browser’s menu to modify settings. Almost all recent browsers include a search option in Preferences. Search “Update” or “About browser name” to find a setting.
- If you can’t download or install the update, visit your browser’s website, get the latest version, and install it. Updates will only affect the current browser.
Spotify now supports these browsers:
- Higher Chrome 66
- Firefox versions 60 and higher
- Versions of Safari 12.1 and higher
- Opera 49 and higher and Edge 18
Remember that Spotify works with all Chromium browsers. The Spotify web player should operate well on other lightweight browsers since they’re similar to Chrome.
Try a different browser
Try another browser as a later option. Your browser may not support Spotify’s online player. Your browser version, add-on, system settings, or anything else may cause this. Spotify requires one of the browsers above to download and use. If no issues arise, you may limit that browser to loading Spotify.
Common issues of Spotify

The Spotify online player may also be having the following difficulties, which may be stopping it from operating properly:
Poor Internet Connection
Spotify won’t stream music if the user’s internet connection is unstable. The first track may play well, but others may not. Users may test their internet connection by accessing streaming music or video sites. If the problem continues, contact your ISP or upgrade your data transmission rate.
Service-less areas
Spotify, like other streaming services, limits access by location. If you visit Spotify from an unsupported location, the online player may not work. For this issue, users should first check whether they are in a Spotify-supported location. If not, the user must visit a country that supports Spotify or use a VPN to access it.
Using VPN
VPNs are wonderful for protecting your data, but they may interfere with Spotify. If they identify a VPN, numerous streaming services may block geo-blocked material. Disconnecting from the VPN, restarting Spotify, and using the web player may cure this problem.
Malware viruses
Even while viruses seldom target Spotify, sudden and inexplicable errors and performance concerns on other websites and apps may signal a malware infestation. Antivirus software should be used to scan the whole system for security risks. Software upgrades and virus checks may lessen the risk of such occurrences.
Multiple OS Interoperability
Spotify online player supports Windows, macOS, Android, and iOS. Users should ensure their device’s operating system has the latest updates and security fixes. Outdated operating systems may cause compatibility and security concerns. Regularly checking for and applying system updates may fix these issues.
Mobile phones
A Spotify-compatible mobile web browser is needed to utilize the Spotify online player. Popular mobile browsers like Chrome, Safari, and Firefox should operate. Check your mobile operating system for updates to guarantee compatibility and security.
Multiple devices using the Spotify online player may generate difficulties or access conflicts. A detailed investigation of this trait follows:
- Logins from Multiple Users
Spotify accounts may be used on several devices. When listening to music on many devices, it may stop or switch tracks for no reason. Turn off the player or sign out of other devices after listening to maximize your web player experience.
- Device Management
Spotify’s device management UI is easy. Spotify’s “Devices” option in the settings page lets users manage all their linked devices. Set the web player as your default by selecting “This Web Browser” from the choices. Adjusting your device settings may help you block out background noise and concentrate on listening.
Customer Support
Spotify’s customer service staff can help clients with technical issues through email or live chat. After exhausting all other methods, contact Spotify’s professional support team. They may investigate technical challenges, personalize their suggestions to each user, and provide effective advice.
Conclusion
The Spotify Web Player lets users stream Spotify’s vast music catalog without installing anything. Despite its versatility and simplicity of use, flaws may ruin audio experiences. These Spotify Web Player fixes for the most frequent difficulties are thorough.
Windows 10 “N” users must install the Media Feature Pack to utilize Spotify Web Player with Edge. Troubleshooting tips include opening the web player in a new window, permitting password-protected content, and clearing browser and DNS server caches. Updating your browser and using a site-supported browser may fix the issue.
Internet speed, location, and VPN use should all be considered while solving online player issues. Finally, even though Spotify is unlikely to have malware, users with unexplained troubles should run antivirus checks.
Users will have a complete guide to fixing Spotify Web Player issues after applying these patches, allowing for continuous music streaming in their browsers.
