Almost all versions of Windows contain an RDP client, only the Ultimate, Professional, and Server editions of Microsoft Windows has the facility of an RDP server that accept incoming connections. RDP is a protocol that Microsoft delivers in Windows Server to enable remote desktop connections for many users.
Microsoft only allows one concurrent user, local or remote, on the client editions of Windows, as opposed to many remote desktop connections on the server editions of Windows. Therefore, once a remote desktop connection has been established, anyone who is not physically present at the PC will be able to utilize it or even see the desktop without first logging out of the remote user.
Solution for Remote Desktop for Multiple Users on Windows 7

Since there is a simple solution that will allow for numerous RDP sessions on a Windows 7 operating system. The Universal Termsrv.dll Patch, developed by developer Deepxw, is a practical unofficial upgrade that will override this setting to permit numerous remote desktop sessions on Windows 7 machines (the solution is workable for previous versions of Windows). Even the same programs can be used simultaneously by users.
It is crucial to realize that employing this solution is against the Microsoft License Agreement before beginning the procedure.
Applying the fix for Multiple RDP Users
Before you apply this patch when you download the file, make a backup of termsrv.dll first. Although the backup file will be automatically created by the program, it wouldn’t hurt to make a second one for extra protection and security.
The file can be found in the C: WindowsSystem32 folder. You can save the .reg file that comes with the download and manually modify the Registry to undo the Registry changes it makes by deleting the modifications shown in the. reg file.
After making a manual backup, do the following:
- Extraction of the ZIP file is required after downloading the Universal Termsrv.dll Patch and making a backup. Deepxw identifies the operating systems Windows Vista SP1 SP2, Windows XP SP2 SP3, and Windows 7 as supporting the patch in both 32-bit (x86) and 64-bit (x64) versions. The blog of Deepxw has more details on this patch.
- Locate the patch program that your processor needs you to run. Its names are UniversalTermsrvPatch-x86.exe for 32-bit (x86) and UniversalTermsrvPatch-x64.exe for 64-bit (amd64).
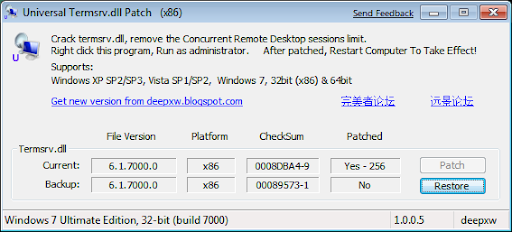
- You should save the vista.reg file for Windows 7 and Windows Vista. You should save the xp.reg file if you’re still using Windows XP.
- To run as administrator, right-click the patching program and choose Run as.
- When you click the Patch button on the software, the Termsrv.dll file will be replaced and the Registry will be modified. Additionally, a backup will be made so you can undo the change if necessary in the future.
- Restart your computer after that for the change to come into action.
- Just allow incoming remote desktop connections at this point.
For Windows 7 or Vista, follow these instructions:
- Click on Computer from the Start Menu’s right-click menu, then choose properties.
- On the left, click Remote settings.
- One of the three options under Remote Desktop should be chosen.
- The computer’s administrators will be added automatically to the index of remote users, but if you want to add regular users, click Select Users.
Now you will be able to easily connect several remote user sessions to your computer.
Multiple Remote Desktop Sessions in Windows: Securing Connections
Windows should set up Windows Firewall to permit RDP traffic to get through on its own. On the other hand, if your computer has a third-party firewall, you might have to manually set it to let the traffic through.
It’s also crucial to remember that you must set up your router to direct incoming RDP connections to the target PC while connecting remotely via the internet. You can only set up one PC on the network to accept incoming connections from the internet unless you make additional RDP settings tweaks to update the RDP ports in the Windows Registry.
Windows Remote Desktop Sessions: What Are They?
For those who are new to Remote Desktop sessions, a single remote user can have full access to the mouse, keyboard, all the applications, and resources on the physical computer, or “host,” by using a typical RDP session that is included with Windows 7. You’ll have the appearance and sensation of being seated at your workplace computer.
What will happen when you need to operate the host computer when it is now being used by a different user who is logging in remotely or physically using the computer in the office?
Multiple RDP Sessions on Windows 7 have a problem
The individual physically using the computer or one who is logged in remotely will lose access to their session if a user tries to log in remotely to a Windows 7 device that is already in use. The computer will display the message “Logged on remotely from ‘computer name'” and the question:
The Remote Desktop Session you were in has been terminated. Your connection was lost when another user established a connection with the remote computer. Contact your network administrator or technical support staff, or try connecting again.
Concurrent sessions, often known as many Remote Desktop sessions, are the answer.
The benefit of this functionality is that it enables several people to connect to the same computer without interfering with those who are already logged in and using it.
The difficulties with setting up multiple-user remote desktop sessions on Windows 7 and prior OS versions have mainly been discussed in this article. Users interested in setting up multiple-user Remote Desktop sessions after upgrading to a later version of Windows should read our article, which explains how to do so on Windows 8 and Windows 10.
Must Read: How to Enable Multiple RDP Sessions on Windows Server
Conclusion:
This article primarily introduces the Windows 7 Registry setting for enabling multiple Remote Desktop connections. You can replace the Termsrv.dll file after making the Registry update. However, this is against Microsoft’s policies. As a result, we suggest using TeamViewer, a free remote desktop programme that allows numerous remote desktop connections.

