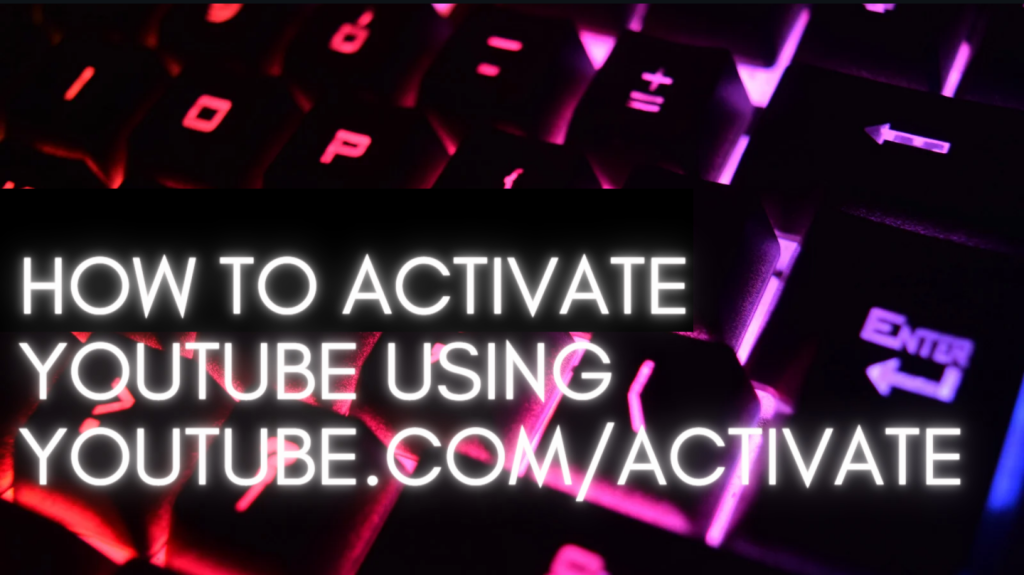
People who want to access live TV and on-demand content without having to pay for a typical cable or satellite subscription, YouTube TV has grown to be a popular choice. On YouTube TV, you may watch a wide range of channels, including sports, news, entertainment, and more.
Due to its comprehensive features, YouTube TV is becoming more and more popular than its rivals. The excellent NFL programming on YouTube TV is one of the main draws for viewers. This article will walk you through the procedure if you recently signed up for YouTube TV and want to know how to activate YouTube TV on your TV.
How to Sign in to YouTube on Your Smart TV?
Users must start the app and choose “Sign in” from the navigation menu on the left in order to log in to YouTube on a smart TV. Users of YouTube can opt to finish the procedure on their phone, on their TV, or on a web browser. The final two choices are more practical since users may avoid using the virtual TV keyboard. The user must input their Google account’s email address or phone number, and their password, and then confirm the login if they wish to continue the sign-in procedure on the TV.
Users must choose “Sign in with a web browser” on their TV in order to sign in using a web browser on a phone or a PC. They will then need to input the code displayed on the TV at this location. Choose ‘Sign in with your phone’ as the third option. It should be noted that this feature can only be used with certain gadgets and that the phone must be on the same network as the TV. From this point, users must use the YouTube app on their smartphones and log in to the TV.
How to Activate YouTube Using Youtube.com/activate?
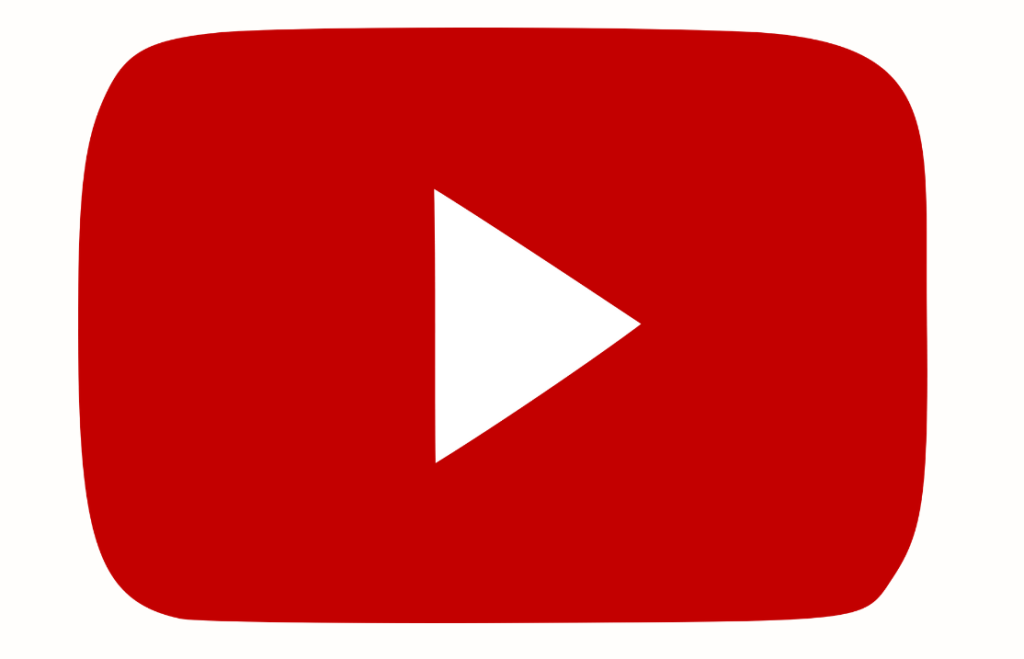
Activating YouTube using Youtube.com/activate is a simple and convenient process. You might want to activate YouTube on your smart TV, Android, or iOS smartphone, or your PC. In order to successfully activate YouTube on your device, you need to follow the steps given below.
- First and foremost, you are required to sign in with a web browser.
- Once done, you will acknowledge a code being displayed on your television.
- Furthermore, on your smartphone, tablet, or PC, you are supposed to open a browser and then navigate to Youtube.com/activate.
- After that, you have to enter the code that is shown on your television.
- Lastly, sign in to your account and you will successfully have YouTube activated on the device.
How to Use Multiple YouTube Accounts on a Smart TV?
Users may occasionally wish to log into multiple YouTube accounts on a TV. This is especially helpful if there are numerous people living in the same home and they wish to keep their memberships and viewing histories separate. Users must first launch the YouTube app and choose ‘Add account’ from the ‘Who’s watching’ page in order to add another Google account. They can adhere to the identical procedures listed above in order to sign in to a Google account. Once finished, users may launch the YouTube app and choose the proper account.
On the YouTube app for TV, switching between numerous accounts is likewise simple. Users may access the profile image at the top of the app by going to the left-hand navigation pane. Then, by selecting “Accounts,” they can switch to any other Google account connected to the same YouTube app.
How to Activate YouTube via Code on your TV?
A step-by-step tutorial for activating the YouTube TV code on your TV is provided below:
- First, check to see if YouTube TV is compatible with your television. There are a number of streaming devices, smart TVs, and gaming consoles that are supported by YouTube TV, including search Roku, search Apple TV, Chromecast, Android TV, Xbox One, and several Samsung and LG smart TVs. Visit the YouTube TV website for a comprehensive list of devices that are supported.
- Open the YouTube app on your Smart TV or streaming device.
- Then, Go to Settings.
- Further, scroll to the Link with the TV code. A blue TV code will show on your TV. This code will be numbers only.
- On your phone or tablet, open the YouTube app.
- Once done, Tap Cast.
- Tap the Link with the TV code.
- Enter the blue TV code shown on your TV and tap LINK.
Why is YouTube not Working on my Smart TV?

There could be certain reasons why YouTube is not working on your smart TV. Let us know some of them.
Check the Compatibility of your Television
To begin with, you need to determine whether your smart TV model is even compatible with YouTube TV. If it isn’t, YouTube TV won’t function no matter what you do. For instance, the YouTube TV app does not work with earlier Samsung devices.
In general, models introduced before 2016 are unable to run YouTube TV. So, the likelihood is that the YouTube TV app won’t function on a Samsung TV that you bought before 2016. Here is a list of Samsung TVs that are YouTube-compatible, taken from the company’s main website. Move on to the repairs if your smart TV is compatible.
Lack of Internet Connection
Bad internet connection is also a reason behind theYouTube issues that you can face for Smart TVs.
Browser-related Issues
It may result in issues loading material if you are using an outdated web browser or one that YouTube does not support. Additionally, if you have activated specific security options on your browser, they might potentially cause other problems in addition to interfering with YouTube video loading.
No Software Updates Installed
The playback of YouTube videos and other tools may not work properly on a device with outdated software. Regular updates guarantee that everything functions properly and that any problems or hiccups are immediately remedied. It’s crucial to be informed about what your gadget requires to function at its best.
Insufficient Memory Allocated to the App
We frequently need to keep in mind memory allocation when installing apps on our devices since it affects how much space each program has available when attempting to retrieve data or load material from internet sources like YouTube. Make sure you allot adequate RAM for apps so they have room to store temporary files required for uninterrupted streaming of video content.
How to Resolve the Issue of YouTube Not Working?
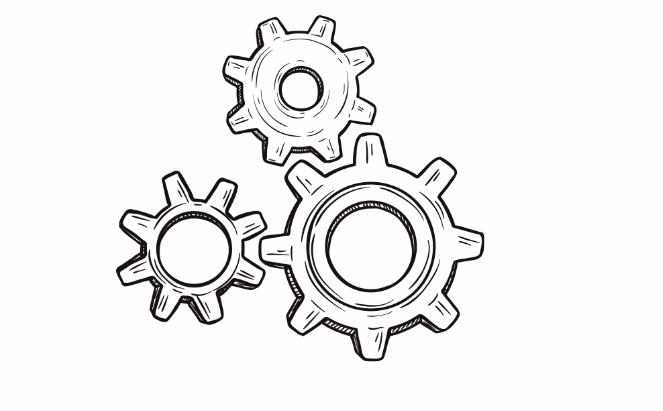
In order to resolve the issue of YouTube not working, you need to follow the troubleshooting methods given below.
Check the Internet Connection
It’s crucial to confirm that you have a dependable and quick internet connection before starting any troubleshooting procedures. In order to stream YouTube videos to your smart TV, your internet speed should be at least 5 Mbps. Try resetting the router or modem if you think there is a problem with your network connection. That frequently resolves the YouTube on Smart TV problem.
Check the Cable Connection
Verify that all cords attached to the TV are in excellent shape, properly fastened to the appropriate ports, and linked. Issues with video playback, such as buffering and stuttering, can be brought on by bad connections. For streaming sites like YouTube, outdated connections might not be able to deliver data swiftly enough. For additional information on suitable cables and connections for your TV model, see the manufacturer’s website.
Restart Your Device
Try entirely disconnecting your device from power and then plugging it back in after a few seconds if restarting it doesn’t work. Resetting the device’s memory will fix many issues with streaming services like YouTube not functioning properly on a smart TV.
Check for Updates
You should often check for software updates that are accessible through the manufacturer’s website or the TV settings menu to keep your smart TV operating effectively. These upgrades can enhance functionality, repair problems, resolve incompatibilities with streaming providers like YouTube, and enable new capabilities when they become accessible.
Clear Cache
By removing any faulty media files that were formerly kept in memory but are no longer required by the system or service provider to display material correctly, clearing away cached data might help you address any problems you might be having with YouTube viewing on a smart TV.
To accomplish this, navigate to the settings menu on your TV and select “Clear Cache” or “Delete Temporary Data.” By choosing this, all temporary files will be deleted from storage, ensuring that they won’t obstruct playing during subsequent sessions with YouTube or other streaming services on your smart TV device.
Conclusion
With the steps mentioned in the article above, you can conveniently activate YouTube on your smart TV and enjoy watching videos seamlessly on a bigger screen. However, you must ensure that your TV is compatible with YouTube activation.

Good