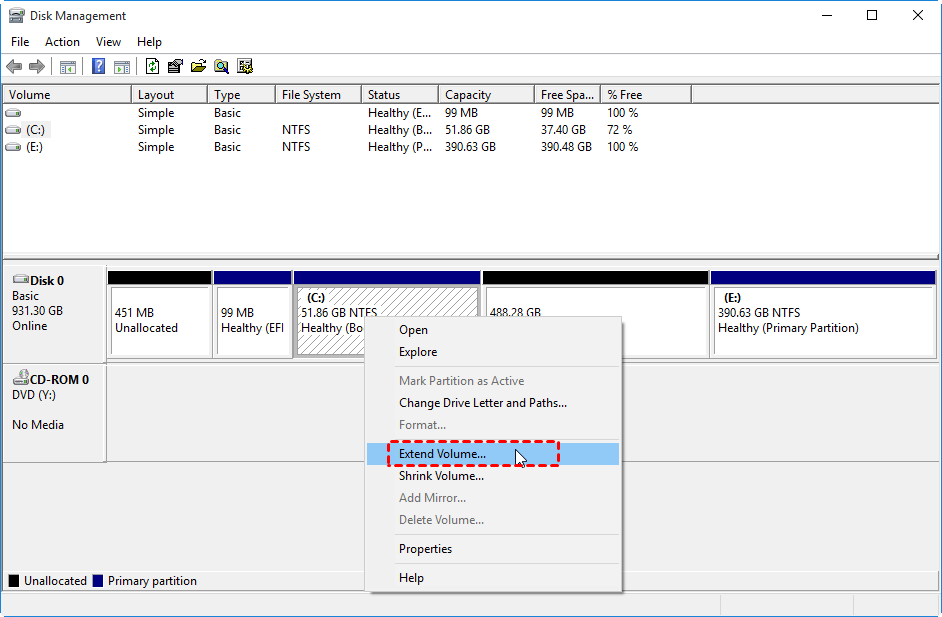
If the physical Storage on your computer becomes depleted, your computer will suffer in terms of speed, performance, and the ability to maintain your System’s integrity.
As a result of a poorly maintained hard drive, you will have little space to install important updates, and your user experience will generally degrade over time.
This article has several ways to increase the disk space available on Windows 10. Thus without wasting time, let’s get started in different ways.
Delete Unwanted Apps & Programs
Many pre-installed apps and games come with Windows 10 that can take up a lot of space on your computer. Some of them take up a considerable amount of space on your computer.
It is, therefore, possible to delete them if you are no longer using them by following these steps:
- To access Apps & features, navigate to Settings, Apps, and then Apps & features.
- You can select the games and apps you do not use or do not want and then click on UNINSTALL to remove them.
Enable Storage Sense
During the installation of Windows 10, you will be presented with a feature called Storage Sense, which automatically monitors your computer and automatically removes various files that are usually temporary from your computer.
The following steps will guide you through the process of configuring the settings:
- By searching for Settings in Windows 10 or by holding down the Windows key while hitting “i” on the keyboard, you can find Windows 10 settings
- You can do this by clicking on System and then clicking on Storage
- It would be best if you turned on Storage Sense for it to work
Empty The Recycle Bin
If you delete photos, videos, and documents from your computer, they will not be removed from your computer’s hard drive. Rather than being deleted, they are moved to the Recycle Bin, where they will continue to take up space on your hard drive. In order to create more disk space, it is recommended to empty the Recycle Bin.
- If you type Recycle Bin into the search bar in your browser, the app will be located, and you can open it up.
- To access the Manage section of the app, click the Open button. Before deleting any items, take a minute to make sure you haven’t deleted something you need by scrolling through the items one last time.
- Whenever you come across a file that has been deleted by mistake, you should right-click on it and choose Restore. You can remove the selected item from the Recycle Bin once you have selected it.
- It will ask you to confirm if you want to permanently delete these items when you click Empty Recycle Bin on the pop-up window.
- The space on your hard drive can be reclaimed if you click the Yes button.
Use Cloud Storage
You are double-storing your photos and files if you are using cloud storage to save them but keeping a copy of them on your hard drive simultaneously. Your computer and the cloud may not be the best place to store copies of all the information you have on them.
Rather than downloading all of the folders you want to access in the future, you can choose which ones you wish to download and store on your computer.
OneDrive can save you a lot of space if you follow these steps:
- The cloud icon can be selected by right-clicking on it and selecting Settings.
- You can select the folders you would like to sync on the Account tab.
- To save the files to your computer, select the folders you want to save.
- Remove any files and folders you do not want to download from the cloud storage and would like to leave them on the cloud storage only.
- Once you have completed the process, click the OK button.
- You will be able to remove any files and folders you haven’t checked from your hard drive, and more space will be available on your drive.
- The OneDrive account will allow you to access these folders at any time, as long as you have an internet connection and are connected to your OneDrive account.
Delete Temporary Files
Some third-party software programs and Windows services create folders and files in the TEMP folder, which are then stored in the TEMP folder by Windows. Your computer takes up a lot of space regarding temporary files. There is a good chance that you will have removed the temporary files if you ran Disk Cleanup.
- To manually remove these files, you must type %temp% in the search bar and click on the File folder.
- Click on the right-click menu on your mouse, and then select Delete to delete all the temporary files.
Final Word
You can create more disk space on your hard drive by using some of the suggested methods described above.
You can keep your System running smoothly and free up space for programs and processes such as removing temporary files or utilizing cloud storage services.
