Are you looking for the exact steps to install python within your windows? I must say, you have landed on the right page with the precisely defined step-by-step tutorial to install python on windows 10.
Python is a high-level, interpreted, interactive and object-oriented scripting language. It was first launched in 1991. Since then, Python has been gaining popularity worldwide and is considered one of the most portable and scalable programming languages.
Unlike other operating systems, Windows operating system does not come with the pre-installed Python programming language program. However, Python can be installed on your Windows server or local machine in just a few simple steps.
How to check whether Python is installed on your system or not?
To check whether Python is already installed on your windows:
1. Press the Windows key
2. Type “command prompt” and,
3. Press enter
With command line, type the following command and then press enter
C:\>python --versionIf python is installed on your system, it will display the installed version of python as below:
C:\> python --versionPython 3.8.4
And If Python, is NOT installed on your system, then the following message will be prompted:
C:\>python --versionPython was not found; run without arguments to install from the Microsoft Store, or disable this shortcut from Settings > Manage App Execution Aliases.
How to Install Python on Windows
There are two installation methods on windows:
1. Microsoft store (suitable for beginners)
2. Full Installer (Suitable for intermediate and professionals)
Using Microsoft Store Method:
The key with the Microsoft store application is that “it is intended mainly for interactive use”, such as for the students. The version of the Microsoft store’s Python application focused primarily on learning the concepts of programming instead of developing the professional software.
To install python from Microsoft store
- Open the Microsoft store
- In the search bar, type “Python” and press enter
- All the different versions of the python application will be displayed
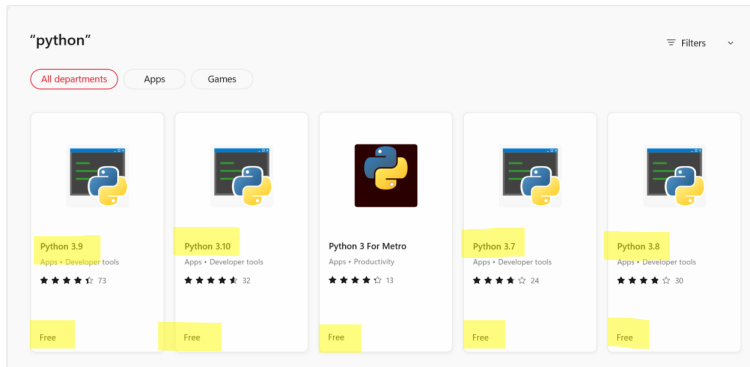
- Select the version (recommended by your teacher OR you could select the latest version, as per your choice)
- Click on “GET” button.
- Within a millisecond, the Application will start downloading
- Once, the download is complete, the GET button will be replaced by the INSTALL on my devices.
- Click on INSTALL and select the devices on which you want to install the application
- Click OK to start the installation.
Hurray! You have successfully installed python 3 on your windows 10 with pip and IDLE.
NOTE: In case, python is NOT installed on your system, just type C:\>python within the command prompt. This will launch the Microsoft store and redirect you to the latest version of the python application available. All versions of python applications within the Microsoft store are FREE. Do remember: If it's paid, then it’s not the right one.
Using Full Installer Method:
Full Installer is used by the professionals who require the full interface and features of the python interface for building and developing the professional software. The full installer can be downloaded directly from the legit python website for FREE.
Following are the steps to download and install the full installer:
- Open a browser window
- Navigate to the python’s official download page https://www.python.org/downloads/
- Here you get the list of all the released versions of Python under the head “Python releases by version number:”
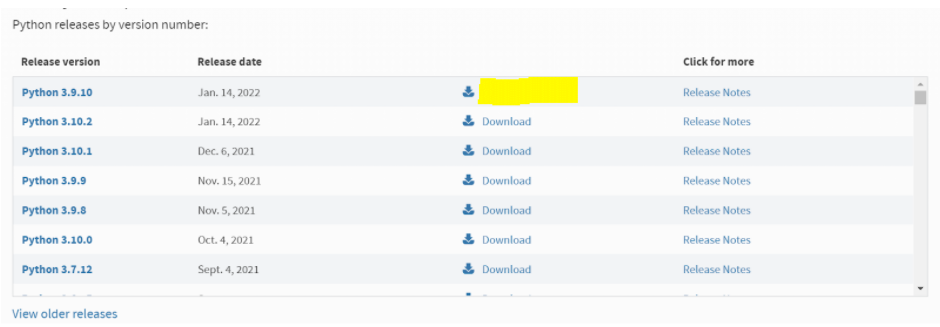
- Choose the version you wish to install
- Click on download, corresponding to the selected version.
- A new page will appear,
Scroll down, click on windows installer 32 bit OR windows installer 64 bit as per the configuration of your system.
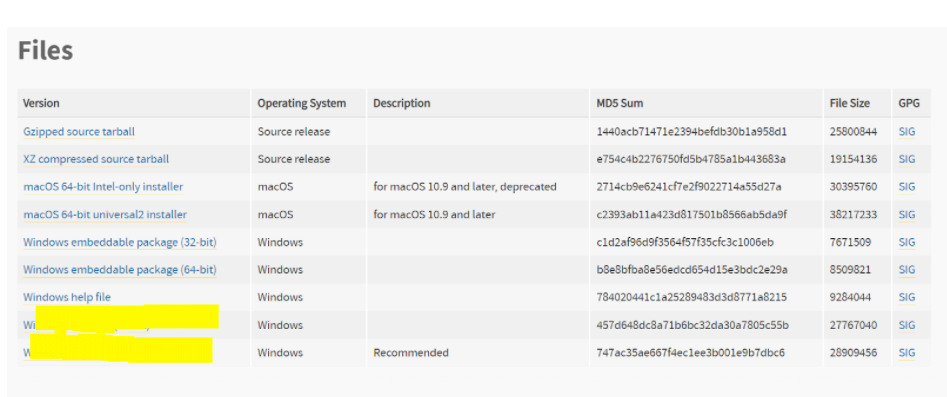
- Your application will start downloading.
- Once the download is finished. Run the installed file. (By double-clicking on the setup file)
- Check “Add Python 3.9 to PATH”
- Select Install Now – the recommended installation options.
- The next dialog box prompt will ask you to “disable path length limit”. Choosing this option will allow Python to exceed the 260-character MAX_PATH limit. Ultimately, it will allow Python to use long path names that are path names with more than 260 characters.

Note: It is always better to select this option to resolve the potential long length issues.
Verify the Python installation
To verify whether the python has been successfully installed on your system, again used the command prompt with the “python –version” command, as described above in this tutorial, and check if your cmd displays the installed version of python or not.
For the latest versions, pip is installed by default at the time of installation, whereas for the older versions of python, pip is not included within the installation package. To check whether the pip has been installed on your system with the installer, perform the below-mentioned steps:
- Press the Windows key and type “cmd.”
- Select the Command Prompt application.
- Enter pip -V in the console.
- Cmd will display the latest version of pip installed.
If pip has not been installed then you will get the following message as an output:
'pip' is not recognized as an internal or external command, Operable program, or batch file.
Conclusion
Yay! you are now prepared to install any version of python within your system, anytime anywhere that too without the help of your friends or your guides.
Python is designed to be a highly readable language with frequent use of English keywords rather than punctuations and syntactical constructions. Python is easy to read, learn and maintain as compared to other languages.
You are now, all set to start programming.
“Start learning, start coding”
If still got questions, leave the comment below.
