If you are an IT supervisor, it becomes more vital to acquire the most precise tools. This is because; the right tool will help you achieve your work more efficiently without any error. The remote desktop connection manager or the RDCMan is one such tool that counts. It is a key requirement for the end-users who are working with remote desktop control. The RDCMan tools have the efficiency to get you out of any trouble by troubleshooting your issues.
When you access or configure your remote desktop connection, completing the higher precedence tasks consumes more time. However, accessing the RDCMan enables you to concentrate on more vital prospects. There are many top-notch RDCMan and supports that you can find. All these tools offer you an extensive range of features to achieve precision.
However, if you don’t know about the features and use of the RDCMan tool, you may not choose the right support. This guide helps you know all indispensable features of the RDCMan tools, including all essential knowledge about it. Thus, if you are a network administrator accessing the primary desktop from remote places, explore this guide to fix your RDC issues and problems.
Let’s start with knowing about the definition and features of a remote desktop connection manager.
What is a Remote Desktop Connection Manager?
The remote desktop connection manager is a comprehensive tool that aids IT supervisors in controlling, accumulating, and organizing the remote desktop connections. A manager is a comprehensive tool created by one of the developers from the Windows Live experience Team. The tool came with only one aim: improving the supervision and controlling of multiple remote desktop connections.
The RDC manager comes as an IT supervisor, enabling them to manage and oversee multiple RDP connections using a single window. That implies; the IT supervisor has no more single window to access the setting and control of the RDC connection. Instead, they can control everything from one place. The features of the RDCMan tools enables the IT supervisors to change settings for distinct servers, grouping the servers into one, saving the user credentials, and enabling them with auto authentication on the servers.
This tool is primarily a relief for the firms or individuals who work with many computers. The RDCMan is also useful for bigger firms working with multiple computers. The firms that need regular access to each computer on an everyday basis require this RDCMan the most. The firms that need the RDCMan include lab managers, developers, administrators, testers, and developers.
These firms get help from the RDC manager as it enables them to access the setting and management of multiple Remote desktop connections at the lone window. The end users can access the remote desktop connection without cost, as it is an open-source tool. The users can download this manager from Microsoft’s official website; The RDC manager is developed to run any windows. You can also use it in Windows 10.
However, Microsoft encourages all the users with Windows 10 to employ the terminal service client or the RDC client instead of the RDC manager. This is because; Microsoft claims that the RD manager may not be able to cope with the evolution in the technology. Now that you know the definition of RDC manager, you should also know about the features that it offers you. Here below are the main features of the RDC manager.
Features of RDC Manager
1. Compatibility with Several Programs
One of the most vital features of an RDC manager is compatibility with an extensive range of programs. Many RDC manager providers offer you the integration of RDC manager with programs like Windows remote desktop, Microsoft remote assistance, pcAnywhere, Radmin, and TeamViewer, and many more.
Thus, if you are an IT administrator, no matter what program you use for remote desktop connection, RDCMan is compatible with all programs.
2. Password Management
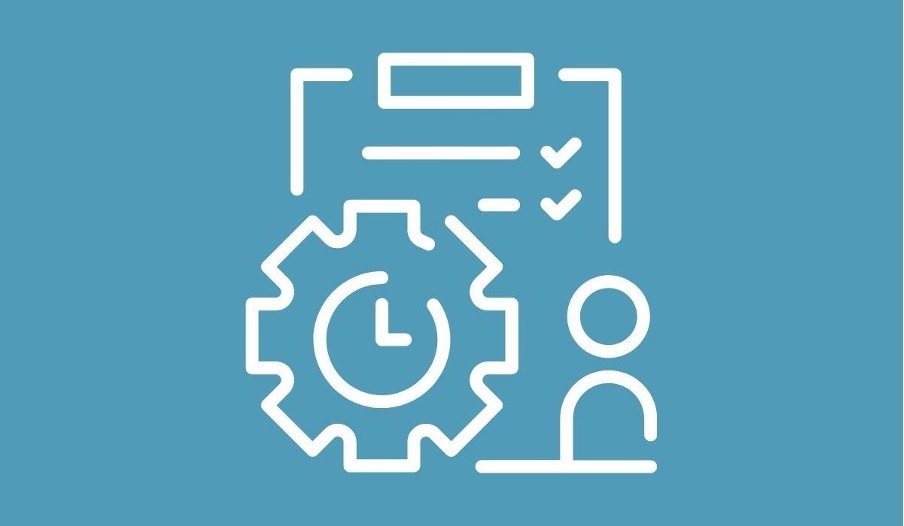
Another great feature that you get from the RDC manager is password management. The RDC manager usually has a vast database to store the credentials of multiple servers and users. The IT supervisor can access the password and credentials in one place and facilitate the end-users with auto authentication. Further, the database is a secure locker that keeps the password and credentials protected.
3. Secure Access to Vital Possessions
The firms and end-users can achieve a secure connection to the remote desktop; The RDC managers offer you protection against security attacks. It also reduces the internal threats using the granular defence access control.
4. Ease of Management
The RDC managers enable the large firms and administrative departments to get relief from the administrative loads. The RDC manager offers ease in the management of multiple connections with permissions and accounts. Further, the end-users can also create templates to make the management more straightforward.
5. Connection Management at the Alone Window
This is the most important feature that you get from the RDC manager. The RDC manager centralizes the management, grouping, and launching of the remote desktop connections. All these works can get accessed from one single platform. Thus, this is one of the great help that you get from the RDC manager.
6. Audits and Reports
The Remote desktop managers are also capable of performing audits and creating customized reports.
7. Support to VPNs
The RDC manager as a tool also offers support to several virtual private networks. It includes several VPNs like Microsoft VPN, Cisco VPN, and many more.
Besides, the users can also add on many other features by choosing the best RDC manager tool. However, you need to make sure that Interface is quite transparent and easy to use.
Setting Up the Remote Desktop Manager in Your Firm
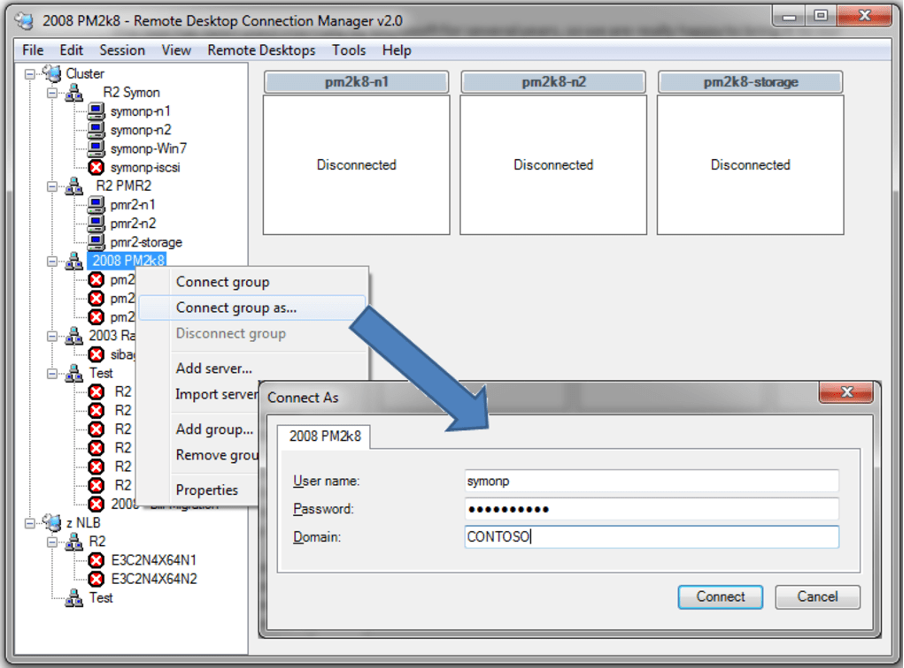
Setting up the RDC manager is an easy process. You need the right set of instructions to get hassle-free RDC manager integration. Here is the complete process of how you can set up the remote desktop connection manager.
Step 1: The end-users or the administration who wants to access the RDC manager visit the Microsoft download center first. After visiting the download center, you need to search for the RDC manager; when you spot it, click the download tab. After downloading the setup file, you will have to open the file to start the installation process.
Step 2: The installation process is regular, you need to accept the license agreement to proceed further. Then, the installation process will ask you to complete some steps. You need to click through to complete your installation. Once you complete installing the RDC manager on your desktop, you can find it in the start menu of the window.
When any IT supervisor/end-user opens the RDC manager for the first time, they will witness a blank interface. This is because that gets reserved for the RDP sessions. If you want to create a connection for the first RDP session, you need to click on the connect option in the start menu of the Interface.
Step 3: In that particular moment, after clicking start on the session menu, the user will witness a dialog box appearing on the screen. The dialog box tells you about a server name and its IP address that you can access. You will also get the username and password automatically.
Further, this dialog box also includes a connection setting. The connection setting tab in the dialog box enables the IT supervisors to launch an app, create a work almanac, and come up with customized RDP ports for balancing the configuration load. The IT supervisors can also create their customized profiles in the RDC manager. This enables them not to enter the same authentication data whenever accessing the connections.
Step 4: The IT supervisors in the firms looking after the remote desktop connection can assimilate the RDP connections into one group. The group can also be created per the organization’s structure, including the server types, functions, locations, and many more. If you want to organize a group in the RDC manager, You need to click on New Option in the file menu. After clicking on the option, the user will find a dialog box asking to create an RDC manager group file.
Step 5: The users should name the file of the RDCMan as the same as they have assigned to a group. In this way, the users can integrate more RDP sessions to one platform using the RDC manager. The administrators can also drag and drop the RDP sessions to the accurate group that they have created.
If the user wants to access one of any RDP sessions, they can click on the thumbnail that they want to access. The RDC manager will then instantly display the RDP session on the screen.
There is also an unlocking option that you can find in the session menu of the RDC manager. This lets you unlock one session and bring them out its window. Further, when you close the RDC manager, it will send all the sessions. After closing, if the users want to reconnect, they can select the server check box of all the individual servers; after that, you can tap on the connect option to start again.
How to Use the Remote Desktop Connection Manager?
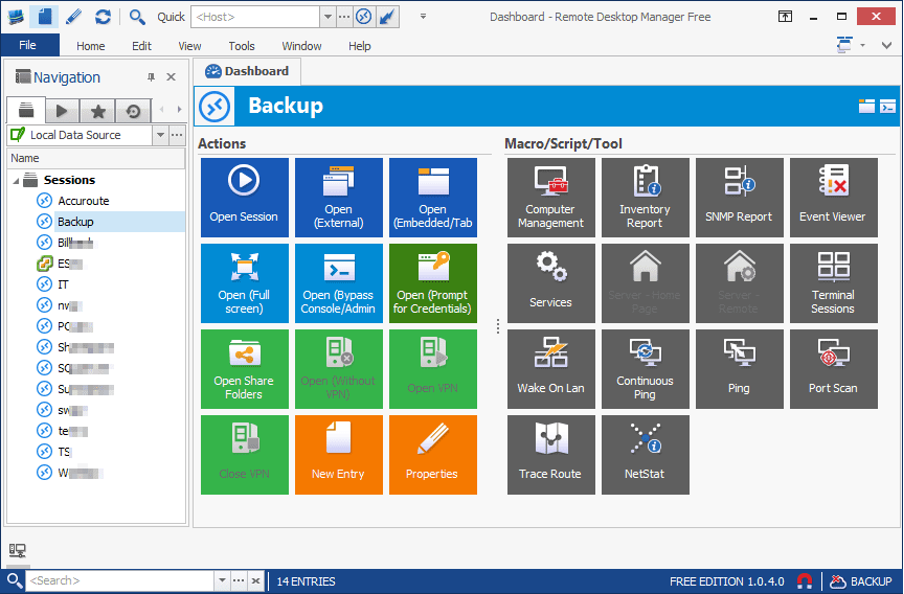
The administrator can establish remote desktop connections by grouping them into top-level hierarchies. There is a two-pane interface system that users can witness in the RDC manager. The connection option comprises all the admin can state about any native RDP session.
The admins in the RDC managers can only bring in the server with the aid of text files. The administrations working with RDP connections get great help from the RDC manager. This implies that; it is exceptional for all those IT administrators with windows only systems to manage and control the remote desktop connection. This tool is solely focused on helping with RDP.
The administrators, those with Windows 10 or the professional version, can access their computers for the RDC manager. If you want to access Windows 10 Pro, you need to open the file explorer first. Then you can make right-click on the This PC option and choose the properties option.
Then you can find a remote setting in the dialog box. When you click on the remote setting tab, you will find one option showing remote connection to this computer. On allowing for remote connection, you can run with a remote desktop with network-level authorization.
See Also: Top 10 Best Linux Remote Desktop Client
How to Choose the Best Remote Desktop Connection Manager Tool?
You can find several service providers offering you remote desktop connection manager tools. However, you need to choose the best one amongst them. When you are considering the right RDCMan for your firm, the primary thing that you need to think about is the size of your organization.
Further, you should also think about the problems that you want to fix. A free tool is great for you if you are a small-sized organization. However, if you are a large firm, you need to choose a premium RDCMan tool offering you an extensive range of features. The RDCMan tool should also offer the platform solution without any hassle.
TryRDP – Best & Affordable RDP Provider
TryRDP is one of the best and most trusted RDP providers across the globe. We offer RDPs from different locations, including the USA, UK, Germany, and many more. All our RDPs are equipped with a secure framework, so you don’t need to worry about your security. You must try TryRDP if you are thinking of purchasing RDP.
We hope this article about remote desktop connection managers is helpful to you. Do share this content on social media if you find it helpful for you in any manner. Please stay connected with us for future updates.
