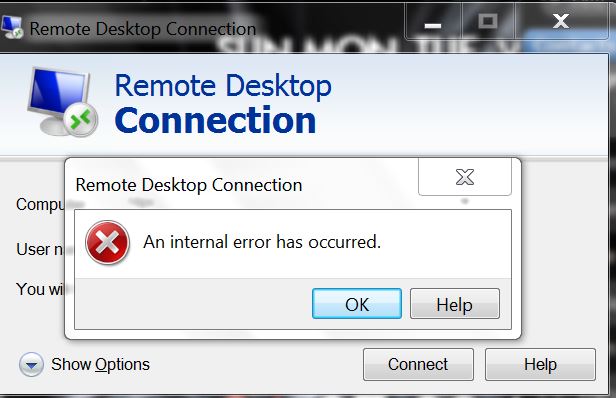
There are many reasons for the remote desktop error ‘An internal error can occur, but the most common ones are caused by RDP settings or local group policy security.
The Remote Desktop Connection client has been reported unable to connect to an external system by users, according to a few reports they have received.
This issue did not occur as a result of any particular action taken; rather, it occurred without warning. There are times when the RDP error ‘An internal error occurs due to modifications made to the RDP settings or local group policy security settings.
Our clients have received several reports stating that they have encountered problems when using the Remote Desktop Protocol.
There are likely to be several things causing this problem, including the RDP connection settings, RDP security, and computer domain-related problems.
As a result, we have come up with a list of the most comprehensive possible solutions to this problem, along with a guide that explains in detail how to fix it.
Must Read: [Fixed] CredSSP Encryption Oracle Remediation

Configure Remote Desktop Connection
You may be able to solve your issue by changing the RDP settings a little bit, so try the following steps.
- Go to Start>> Run. Type mstsc command and later hit the enter button.
- You can expand the Show Options button by clicking on it. The same dialogue box will give you several buttons to choose from. On the Experience tab, ensure that Reconnect is selected as a checkbox if the connection is dropped.
- Connect to the RDP server again and see if you can connect.
Network-level authentication is disabled
Whenever Network-level authentication (NLA) is enabled on the machine, the machine will be able to connect to only those remote connections that run with NLA enabled. This can be disabled, and you can try connecting again after disabling it.
- At first, click on Remote settings >> RDP tab.
- Select the unticked box if you do not want to allow connections only from computers that run Remote Desktop with Network Level Authentication.
- And at last, tap the OK button.
- Start the Remote Desktop Service again
- At first, click on Start>> Run and type Services.msc
- Restart Remote Desktop Services by selecting it under services.
Connections can be made remotely
- My computer’s properties can be accessed by right-clicking it.
- Next, tap on advanced system settings >> Remote.
- Remember to enable the remote connection to this computer is checked.
In the Group Policy Editor, change the security settings for RDP
Change the RDP security settings in the Group Policy Editor
- At first, go running and type gpedit.msc
- Go to advanced system settings >> Remote.
- The directory can be found by navigating to it. Computer Configuration > Administrative Templates > Windows Components > Remote Desktop Services > Remote Desktop Session Host > Security
- Select Edit to make changes to the Require that remote connections (RDP) use a specific security layer and right-click on it.
- Enable the button by clicking it. RDP will be set to Security Layer.
Security Layer will be set for RDP
- Now go to run and type inetcpl.cpl
- On the internet, option click on the connections button.
- Click on the LAN Settings button.
- Now untick the use proxy server checkbox.
- Now again, start the machine and check again.
The local security policy needs to be modified
A solution to your RDP issue may be modifying your machine’s local security policy.
- Now go to Run and type Secpol.msc
- Now go to Local policies >> Security Options.
- Scroll down and find the policy: System cryptography: Use FIPS-compliant cryptographic algorithms, including encryption, hashing, and signing algorithms options.
- Again start the machine and check. And now, Double-click on it and click on Enable.
- Tap on Apply and OK Button.
- At last, restart your machine, and that should fix your issue.
Service startup should be changed
It is possible to set the Remote Desktop service startup type to automatic in the Remote Desktop service settings.
- Initially, go to Run and type services.msc
- Locate Remote Desktop Services. Select the properties option from the right-click menu.
- Choose Automatic from the drop-down list and click on the OK button once you have selected the startup type.
- Check the RDP connection and try again.
RDP connection should be allowed through a Firewall
You will need to add the same port in the Windows firewall if you have configured your RDP to work on a different port than 3306.
- Open the Windows Firewall with Advanced Security by going to the Start menu >> Administrative tools.
- Now tap on Inbound Rule >> New Rule >> select port >> Specify new port.
- Enable the connection to Domain, private and public.
- Now give the name of your rule and hit the finish button.
- In case you have set another Port for RDP, then your issue should fix now.
Change MTU Value
- The MTI value can be changed using the TCP optimizer.
- Open TCP Optimizer as administrator after downloading it.
- In the dialogue box, tick the custom option at the bottom.
- The MTU value should be modified to 1458.
- Select the Apply change button and click Exit.
- Now you can connect your machine.
The Caching of Bitmaps should be enabled
- At first, go to Run and type mstsc.
- Select Show Options from the menu.
- Tap on Experience Tab >> Tick on Persistance bitmap caching.
- Now, try connecting your system.
Nevertheless, we have provided you with a list of all the problems and the steps you need to follow to fix the RDP. Consequently, if you are experiencing the same problem and want to try these steps, you can do so, as all the steps mentioned above have been tested and tried.
Also Read: [Fixed] The Remote Computer Requires Network Level Authentication
