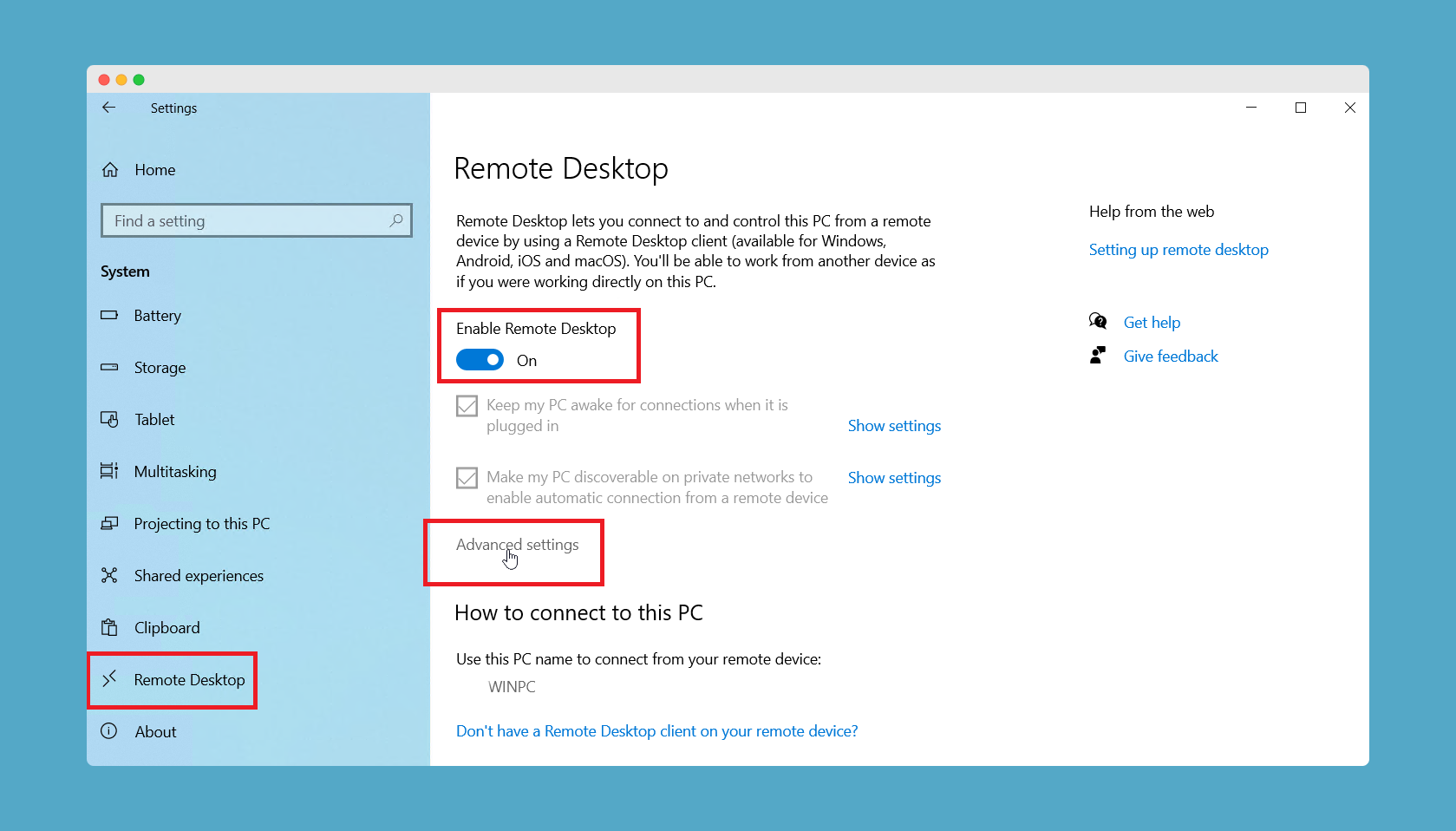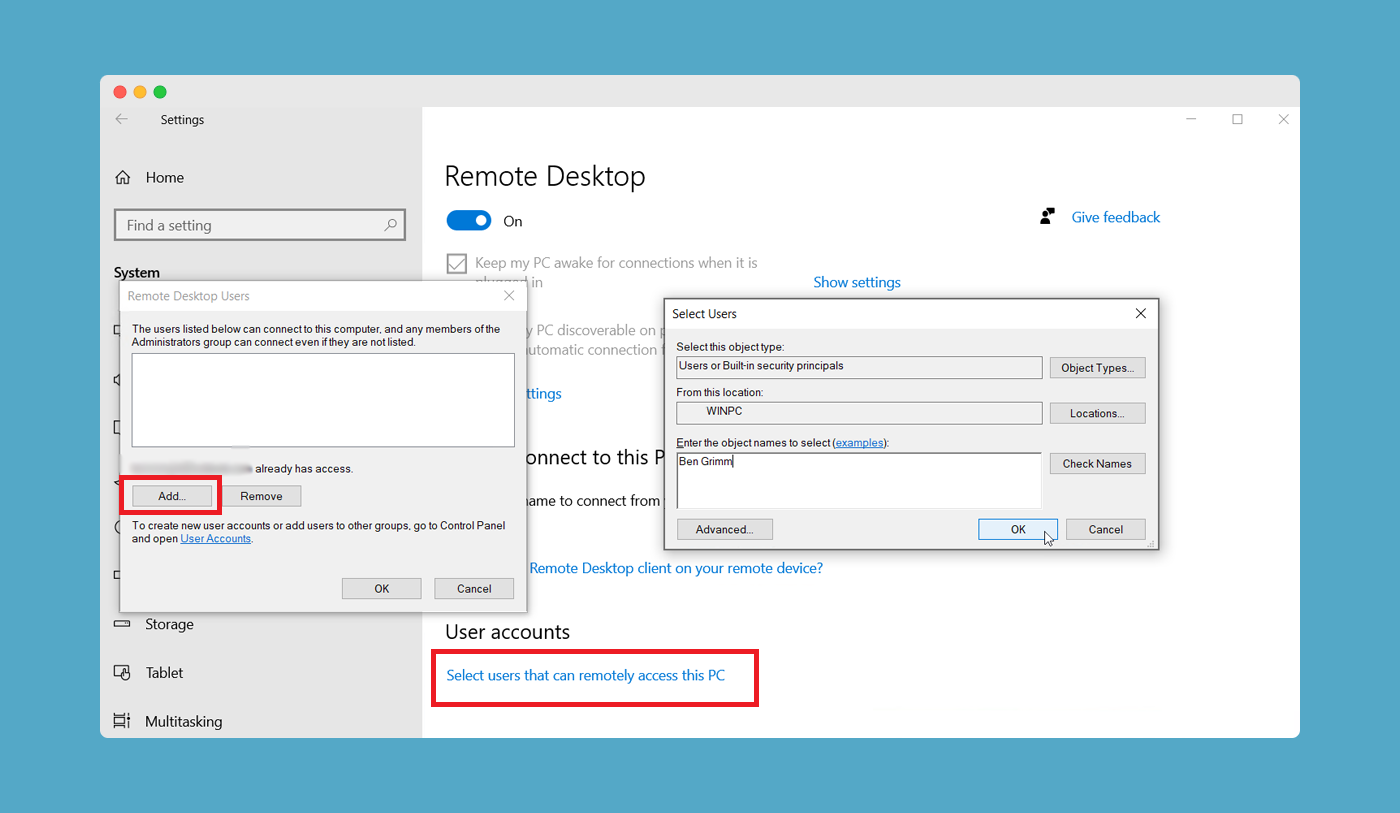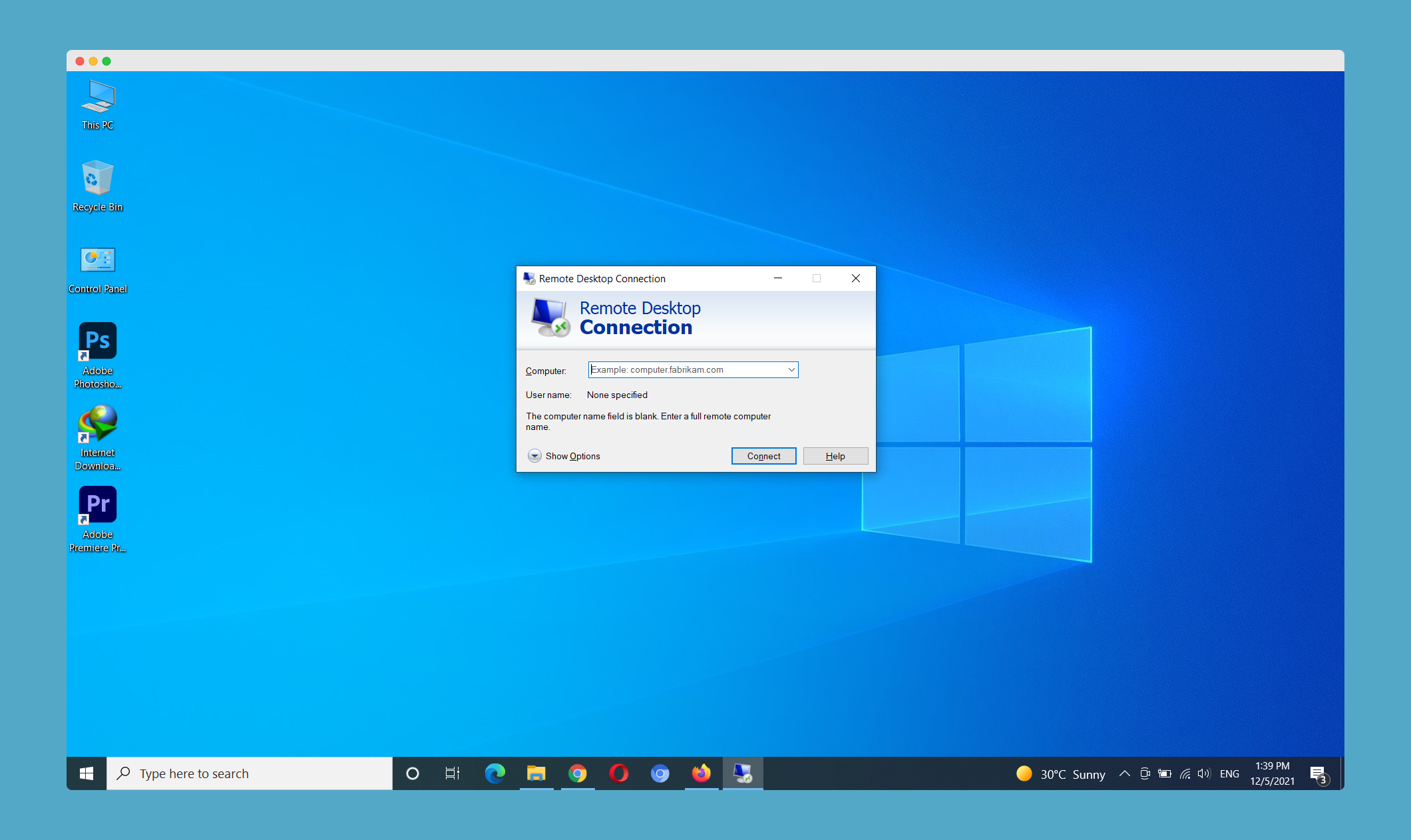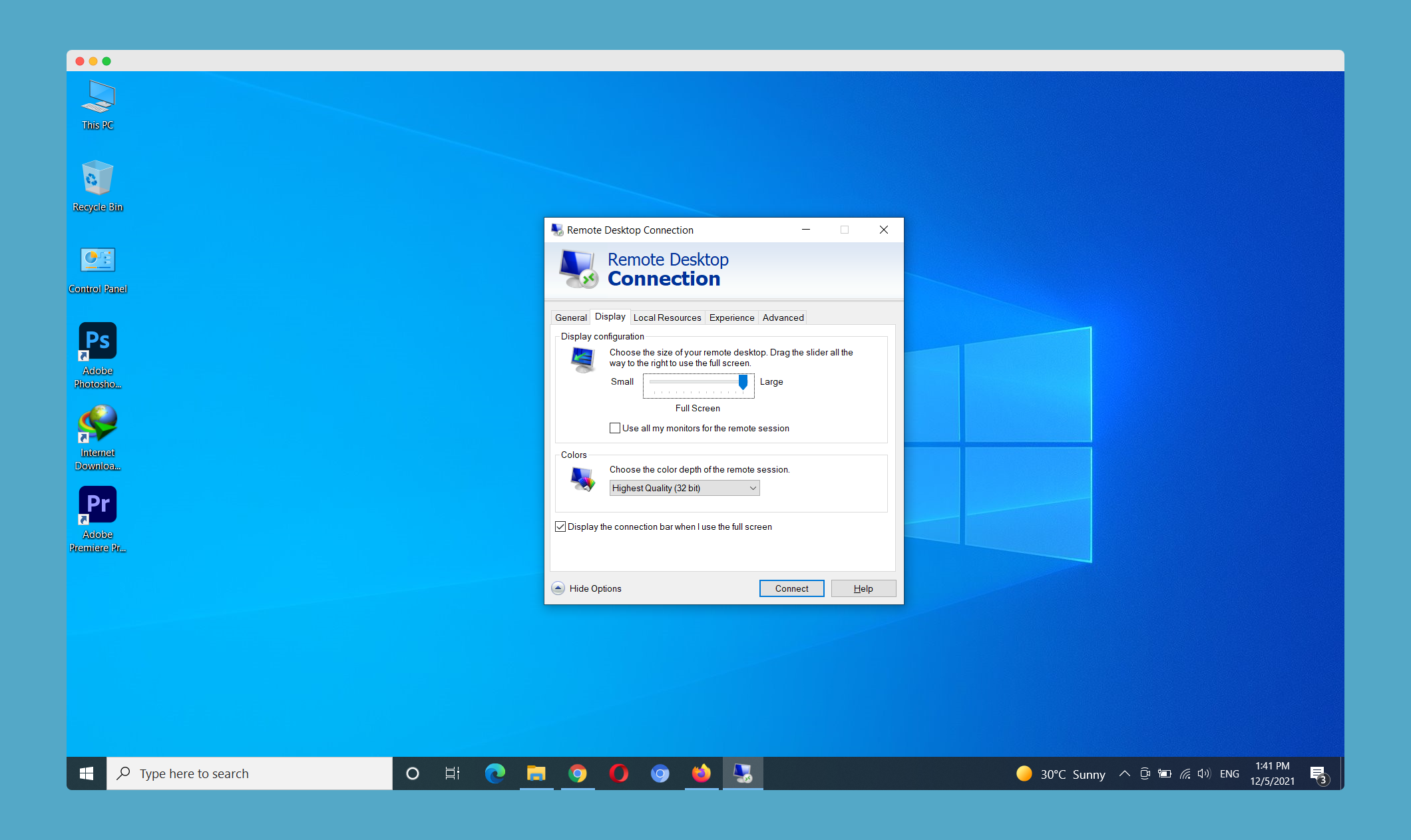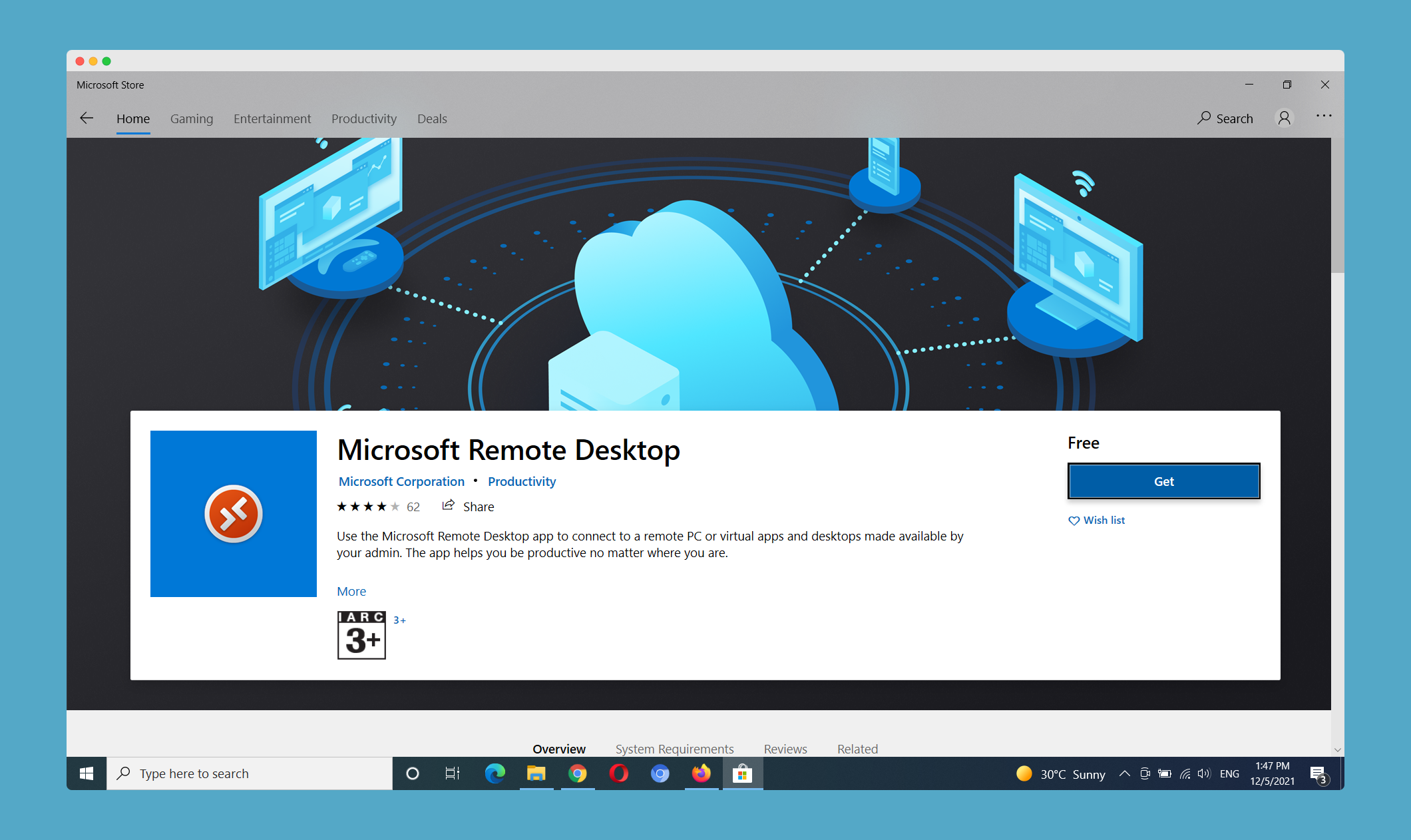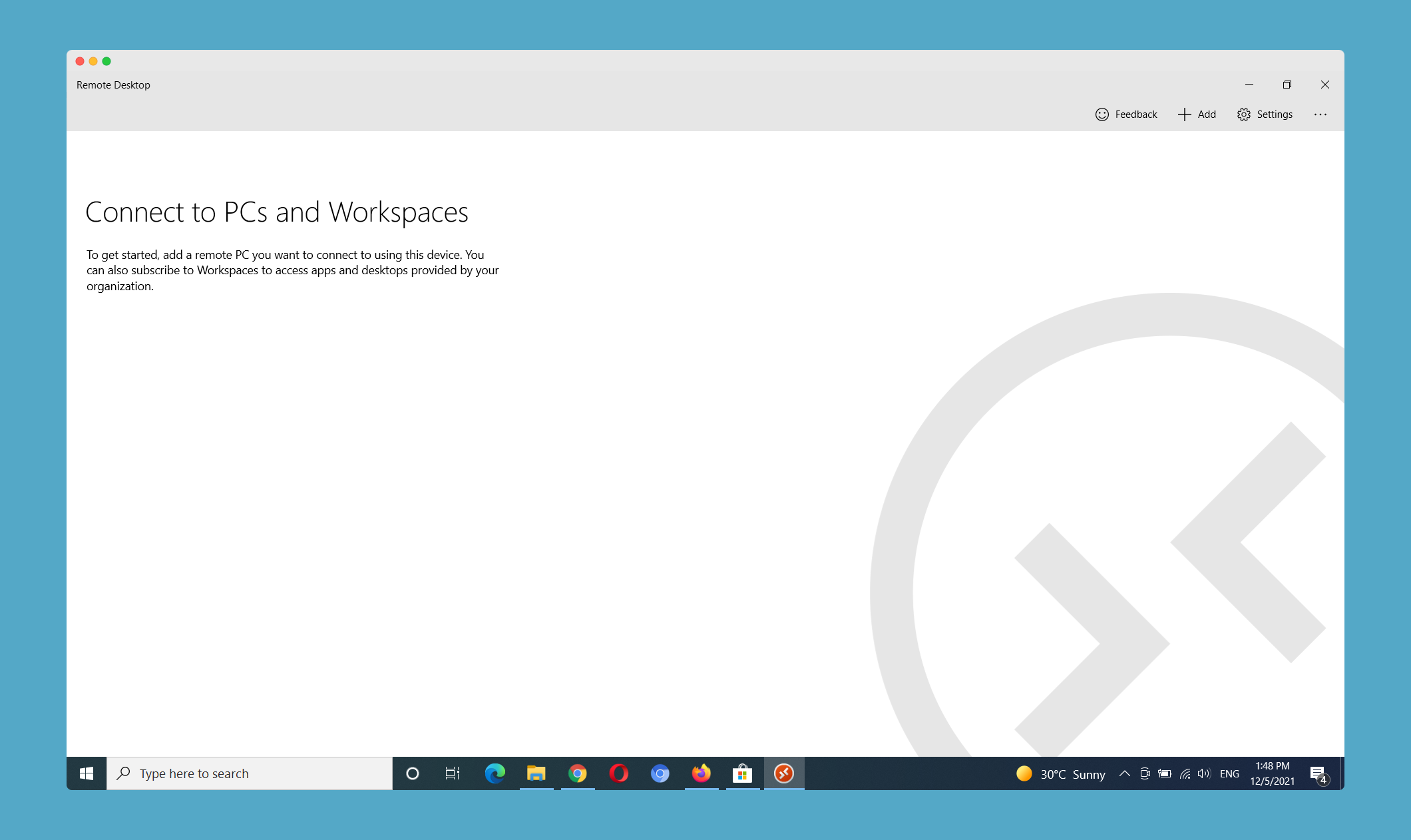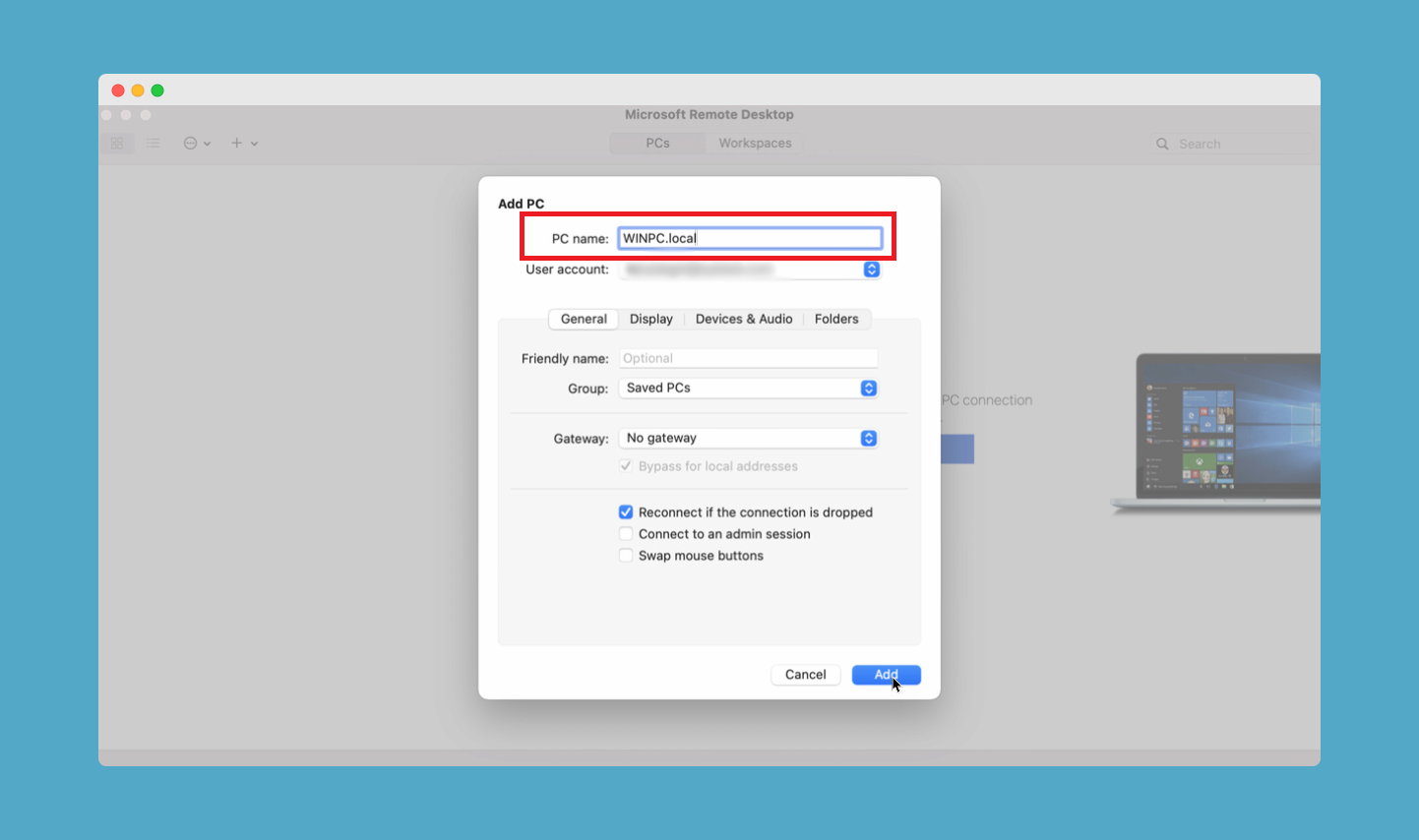Is Microsoft’s desktop connection a new thing for you? Don’t worry; we are here to guide you step by step.
Microsoft Remote Desktop allows you to connect two compatible devices. You can control your remote workstation or home computer from anywhere with it. It also lets you share your screen no matter what device it is. Below you can find detailed knowledge about using this
remote desktop connection from Windows, iOS, macOS, and Androids.
What is Remote Desktop Connection?
The name itself describes this unique connection; it is a client application. With Remote Desktop Connection, you can access your compatible workstation from your home PC or smartphone. You can open folders, install software, fix any problem, or in short, you can completely control the system. Both the systems should either be connected to the same network or the internet.
The feature is beneficial to complete your office work right from your home. If you are accessing your workstation computer by your home computer, then the office system would be the host, and one at your home is the client.
Microsoft’s Remote Desktop Connection does all this with complete ease and manageability. Let’s know
how to use Microsoft’s Connection feature.
How to Set Up Microsoft Desktop Connection?
The very essential and first step for setting the remote connection is to sign in to the host computer that you want to control, for enabling the Remote Desktop to open the ‘
Setting‘ option. If you can’t find this option, just search settings in the search box. Some options will be in front of you; click on the ‘
System‘ option.
Here, you will find some options from which click on ‘
Remote Desktop‘ On clicking, a window will display, there you can find an ‘
Enable Remote Desktop‘ option; click on it and finally, click on ‘
Confirm‘
It allows your system to be visible for connection publicly. Under the ‘
Advanced Setting‘ you can change the setting and provide tighter security by only allowing NLA (Network Level Authentication) connection.
Now under the Remote Desktop port, you can find a port to listen for and connect to accept. The default setting will allow those who have administrative accounts on the host computer to control it. But if you want to provide access to selective people, you can change the setting.
For that, go back to the ‘
Advanced Setting‘ page and click on the option’
Select users who can remotely access this PC.‘ Click on Add button and then write the username of all the desired accounts. All is done; after all the necessary settings, close the Remote Desktop window.
How to Connect a Remote PC from Windows?
After enabling the Remote Desktop in your host computer, you can connect it from your Windows. For that, you will have to launch the Remote Desktop Connection tool on your Windows 10. Remember that your system should have Windows 10 Pro or Enterprise; it does not support Windows 10 Home Edition. To launch the tool, open the Windows Accessories folder from Start Menu. From there, click on Remote Desktop Connection.
For different versions of Windows, the procedure varies accordingly. If your computer has Windows 8.1, open the search tool by pressing Win key + S. A window will pop up, type ‘
Windows Remote Desktop‘ and enter. For the Windows 7 version, click on the start button, go to the ‘
Accessories‘ option and select ‘
Remote Desktop Connection‘
The next step for all the Windows versions is to enter the IP address of the host PC. You can find ‘
Show Option‘ and enter the username and password of your desired account. You can also save your credentials to make it easy to log in.
On clicking Ok, there might pop up a message saying that the identity is not verified. Just click on the box indicating the message not to ask again and save the settings by clicking Yes. That’s it; now you can start accessing your remote computer.
Adjust Remote Desktop Setting
You can change the setting of the remote connection at your convenience. You can find various setting tools present on the setup screen for Remote Desktop Connection. Change all the required settings from there. Once done, you can save them under the General tab. The settings will be saved as an RDP file and can be copied to another system for transferring the settings. You can also change the size and colour of the remote window through the Display tab.
Under the Local Resources, the audio settings and when to apply Windows key combinations these settings can be changed. You can also select the local resources you want to use during a remote connection. To control performance, adjust the speed from the Experience tab. Lastly, for server authentication, set the default action by just clicking on the Advanced tab.
How to Use Remote Desktop App for Windows 10?
For the same purpose, without following any of the steps, you can use Microsoft’s Remote Desktop app. For all those with the Windows 10 version, it is effortless to install and use this app. Just go to the Microsoft Store and search for
Microsoft Remote Desktop, when you got the application install it on your computer by clicking on ‘
Get‘.
When you open this tool, you will find the ‘
Add+‘ option on the top corner. Just click on it, and then add the PC name you want to connect, username, and account. To save your username, click on ‘
+‘ given right in front of the ‘
username‘ option.
‘
Save‘ the settings, and you will see a computer icon on the screen; double click it whenever you want to connect the system. and that is all it takes to secure a remote system with the Microsoft tool.
How to Connect to a Remote PC from Mac?
Connecting your remote PC from your Mac is possible with
Microsoft Remote Desktop App. To install the tool, open Mac Store, search Microsoft Remote Desktop. Launch the app by providing the required permission.
The next step is to add a PC. To do that, click on ‘
Add Pc‘ and enter the name and IP address of your remote system. If you are connecting to an individual PC, add ‘
.local‘ at the end of the name.
Type your username and account and click on the ‘
Add‘ option, and you are finished with the setting. Double click the icon when you want to connect.
How to Connect to a Remote PC From iPhone or iPad?
You can control your remote system even from your iPad and iPhone. Of Course, you need to install
Microsoft’s Remote Desktop App. If you don’t already have it, you can install it from the App Store. Once the app is downloaded, launch by giving necessary permissions.
Open the app and click on ‘
Add PC‘ a window will pop up where you have to write down the PC’s name and its IP address. Remember this should be of the computer that you want to control. Again, for an individual PC, you will need to add ‘
.local‘ at the end of the name.
Enter your username and then tap on the ‘
Save‘ button. Double click on the icon on your screen to connect the PC. You can save your credentials to avoid typing them again and again. Save all the settings and click on done. That’s it. After all this, your remote PC will display right in front of your iPhone or iPad’s screen.
You can find a small toolbar displaying all the icons at the top of your screen. Tap the magnifying glass to zoom in or out. By pressing the middle icon, you will reach back to the main screen. To control the keyboard, you need to click on the keyboard button.
How to Connect to a Remote PC from Android Device?
If you are an Android user, go to Google Play to install the Microsoft Remote Desktop app. Once downloaded, open the app by providing permission, and the next step is to click on the ‘
+‘ icon.
For connecting, click on ‘
Add PC‘ If the remote system is near you, scanning it wirelessly is one option. If not, add the name manually, type the name and username. If you need to, you can fill in a few other options too. After all the settings, click on the ‘
Save‘ option.
Tap the icon and enter the password, save it by checking the box with ‘
Store username and password‘ Just click on ‘
Connect‘ and you will get access to your remote PC.
You can find on the top of your screen options to zoom in and out. You can even control the system’s keyboard. For disconnecting the system, you have to click on the cross button ‘
X‘ button given on the top corner.
Why Use the Microsoft Remote Desktop App?
You are sitting comfortably, and suddenly you remember that you have to complete some of your office work. But all the files are in the office system, so what will you do? Well, we know what you can do. You can connect your office computer with your home device.
Microsoft’s Remote Desktop Connection (RDC) tool allows you access to the complete system from afar. This can only happen if the remote computer is set up for the remote connection. You can open a file or an application and even troubleshoot the problem. And thus you can work remotely.
Microsoft Remote Desktop app has made it easier to access your work computer sitting comfortably from your home. You can have complete access to your system with it.
Launching and using an inbuilt remote desktop can be a little bit complicated, whereas Microsoft’s tool makes it manageable and easy.
Is it possible That the Remote Desktop Might Not Connect?
Yes, it is possible that your system might not connect with your device by remote desktop connection. It is one of the most common issues that users face. There can be many reasons why you may not be able to connect to the device. Let us know about some of the most common and basic ones;
- The first reason you might not be able to connect to the remote desktop is your Windows. You might need to have your Windows upgraded or updated to use Microsoft Remote Desktop. When you click on the power off button of your system, you can find an option, ‘ Update and Restart the System’ click on it and wait for your computer to get updated.
- The next basic reason is that your antivirus may not allow the remote desktop connection. You can check it by disabling your antivirus. If, by doing so, the systems get connected, then know that your antivirus is the cause of the issue.
- The very last basic issue is that there might be some network error that has to be dissolved to connect the remote system.
Conclusion
After reading the article, it has been clear what exactly is Microsoft Remote Desktop Connection. It has made our jobs more accessible by allowing control over remote systems from anywhere and anytime. Easy monitoring of the file and folders or performing any function on the connected PC has become possible.
You can connect your PP to Windows, Android, and iOS devices. We have already talked about the steps involving the connection process, and it is very easy to initiate.
Through RDC, you can access multiple computers over the exact network, whether the home system or office computer. By remotely logging into the employer’s network with a VPN, you can connect to other PCs using RDC.
As already discussed earlier, the remote connection supports Windows 10 Pro or Enterprise, and it is not compatible with Windows 10 Home edition.
We hope this article about
Microsoft Remote Desktop Connection is helpful to you, do share this content on social media if you found it useful for you in any manner. Please stay connected with us for future updates.